iステップはメッセージを自動返信したりアンケートを行ったり、ユーザーへのあらゆる対応を自動化できる便利なツールです。上手く活用してユーザーとのコミュニケーションが活発化すれば、ファンの獲得や商品・サービスの成約率アップなど、さまざまな効果が期待できるでしょう。
ただしiステップを稼働させるためには、やや複雑な設定(構築)が必要不可欠です。目的に沿って正しく構築できなければ、成果にはつなげられません。
そこで本記事では、iステップの機能である「自動応答」「抽選」「アンケート」を設定(構築)する方法を解説していきます!
iステップの構築代行サービスを行う弊社が分かりやすく解説していくので、ぜひ参考にしてみてください。
まずは前提知識として、iステップで使える機能を3つみていきましょう。
- 自動応答
- 抽選
- アンケート
1つ目は、自動応答です。
これは特定のアクションを行ったユーザーに対して、DM(ダイレクトメッセージ)を自動送信する機能のこと。例えば、投稿やストーリーズにコメントをくれた人や、特定の語句を送ってくれた人に自動で定型のメッセージを返信できます。
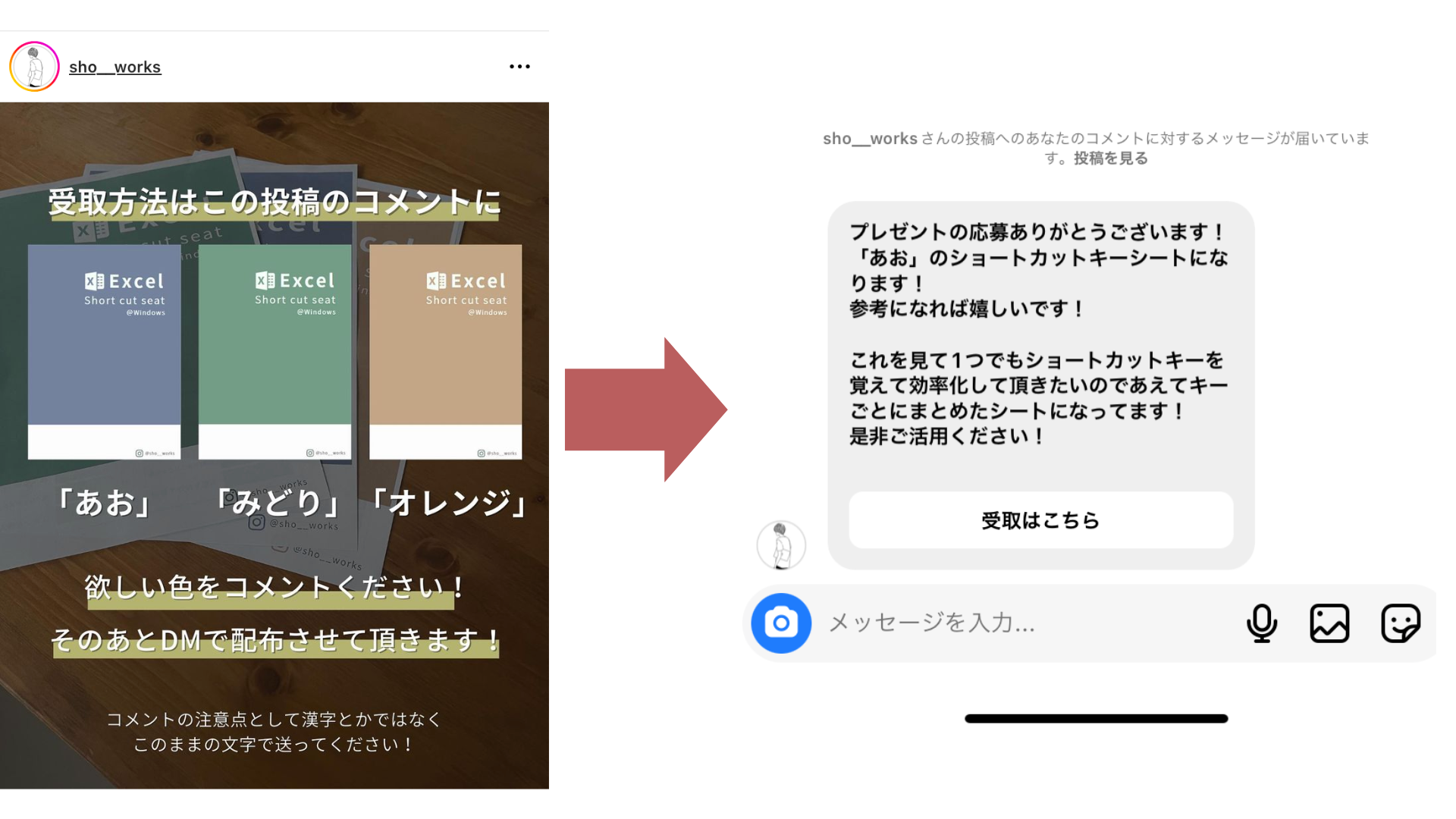
ユーザーができるすべてのリアクションには対応していないものの、自動応答はiステップの中でもっとも使用頻度が高い機能でしょう。
2つ目は、プレゼントの当選者を選んだり、応募者に抽選結果をお知らせできたりする抽選機能。自動応答機能を活用してユーザーの抽選参加を自動化し、その中からiステップが当選者を選んでくれます。※自分で当選者を選ぶことも可能
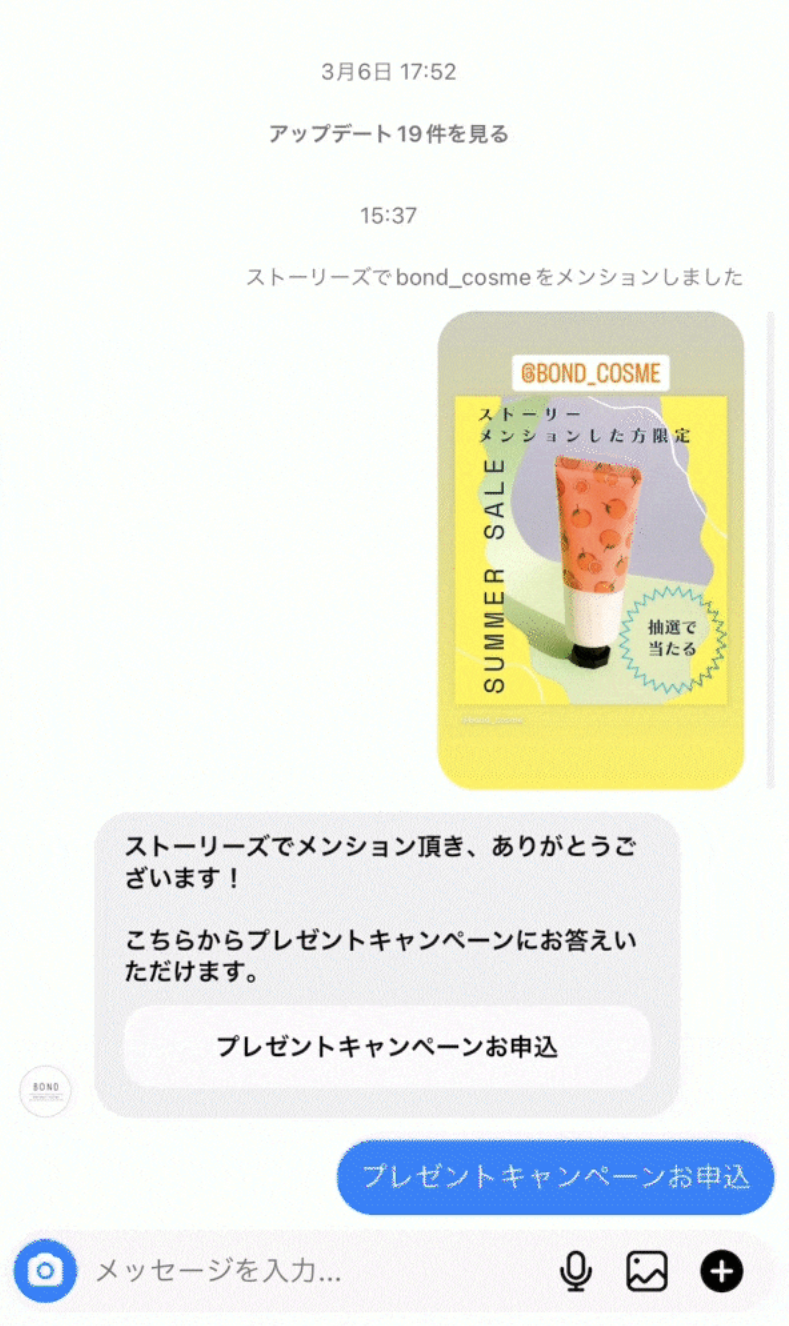
例えば「〇〇とコメントしてくれた方の中から10名にプレゼント!」といった企画をする場合などに役立つでしょう。
当選者だけではなく応募者全員に抽選結果を自動送信できるので、落選した人へのフォローまでカバーできるのがポイント。「応募したのに結果が分からない」といった不満を抱かせることもありません。
そして3つ目は、アンケート機能です。
ユーザーに聞きたい項目やアンケートの案内を送信する条件(特定の語句を送信するなど)を事前に設定しておけば、DM内で自動アンケートが行われます。
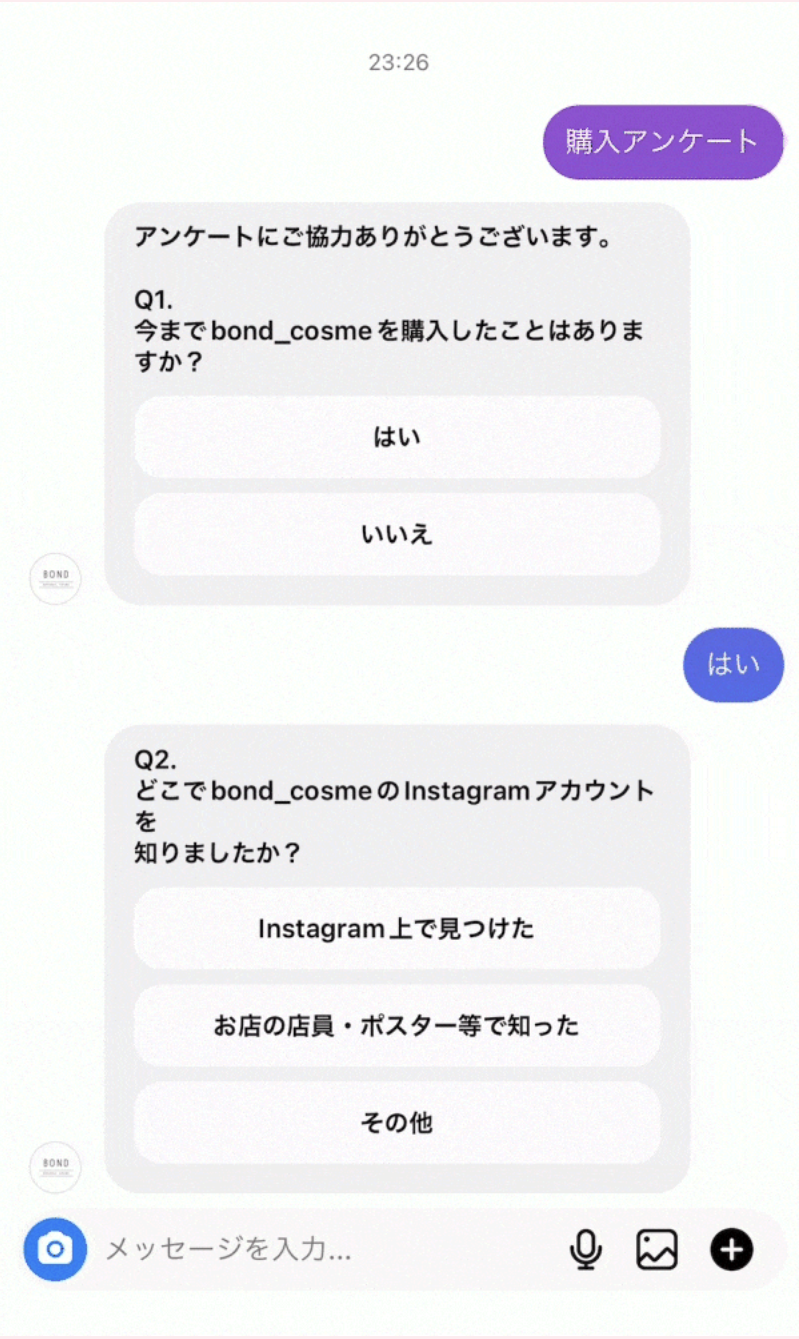
アンケートを活用すれば、アカウントを見てくれているユーザーの属性を把握できます。それにより、例えば「20代後半の女性に対してだけDMを送る」「実店舗がある地域に住んでいる人にだけ割引クーポンを送る」といった施策をとれたり、今後のInstagram運営を改善したりできるでしょう。
自社商品やサービスの改善にも役立ちます!
では、それぞれの機能の設定方法をみていきましょう。
はじめに、iステップで自動応答を設定(構築)する方法を解説していきます。
まずはDMで送信するメッセージを作成します。
そのやり方ですが、メニューバーの「パッケージ管理」から「パッケージ」を選択し、右上の「作成」をクリックするところからはじめましょう。
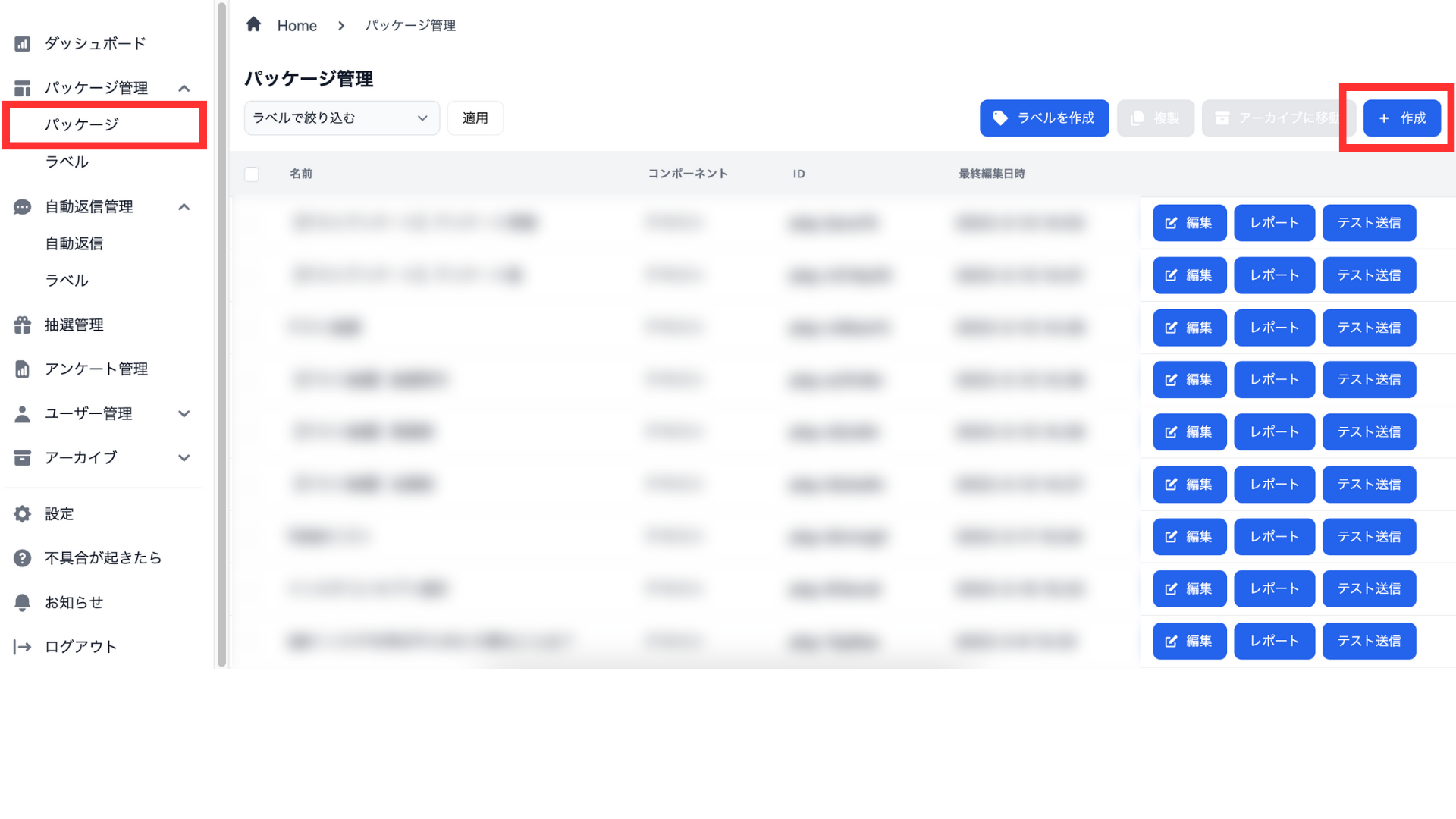
続く画面では、必要項目を一つずつ入力していきます。
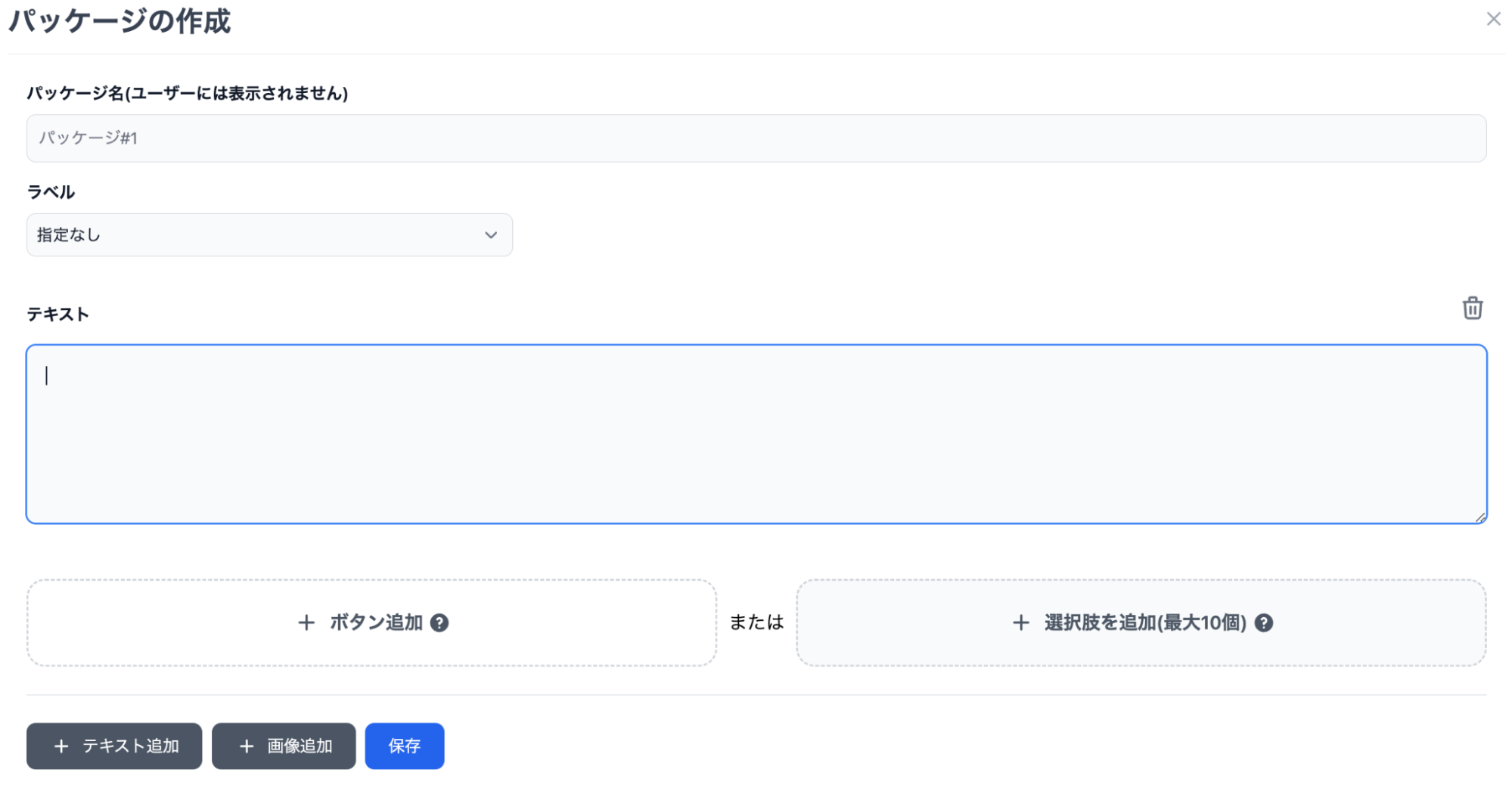
ここで設定する項目は主に以下の通りです。
- パッケージ名※必須
- ラベル
- テキスト※必須
- ボタン(または選択肢)の追加
- テキストや画像の追加
「パッケージ名」は自分たちが認識しやすい名前を入力し、「ラベル」はカテゴリのようなものなので必要に応じて設定してください。「テキスト」には、ユーザーへ送信するメッセージの本文を入力します。
そしてボタンを設定すると、メッセージにリンク付きのボタンを設置できます。
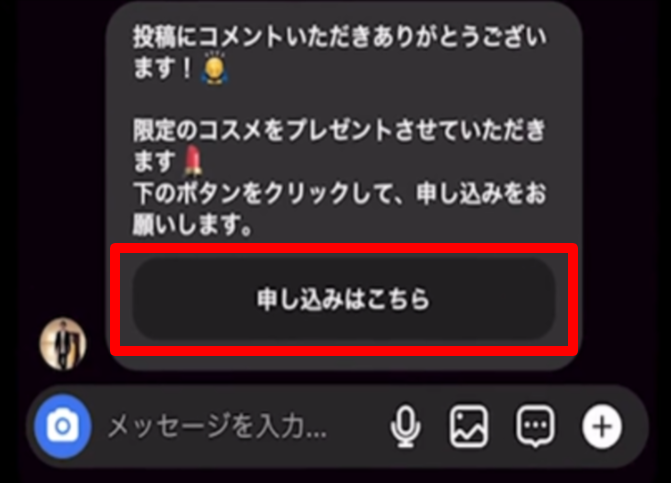
ボタンを追加したい場合は、パッケージ作成画面で「ボタン追加」をクリックし、ボタンの名前と押したときのアクション、そこで送信するメッセージや遷移するページのURLを入力してください。
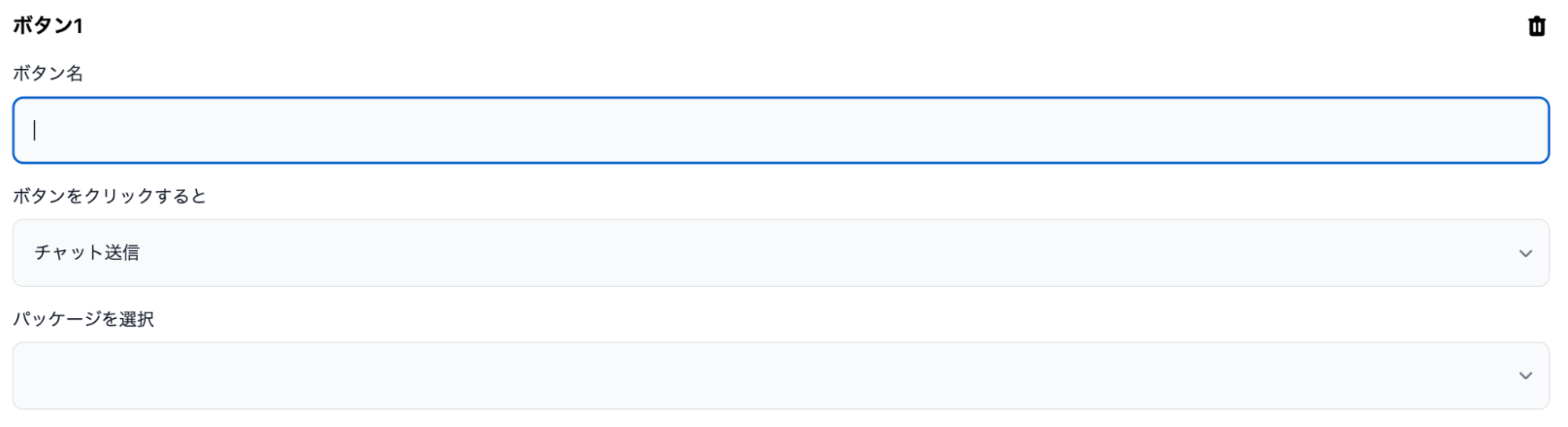
また「テキスト追加」や「画像追加」では、追加で送信するメッセージや画像を設定できます。
▼テキスト追加時のメッセージ
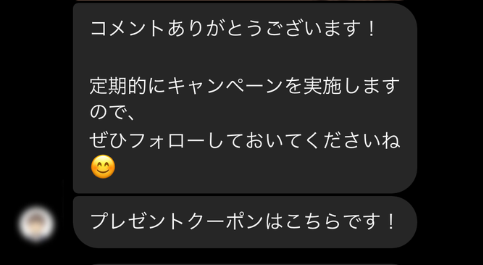
▼画像追加時のメッセージ
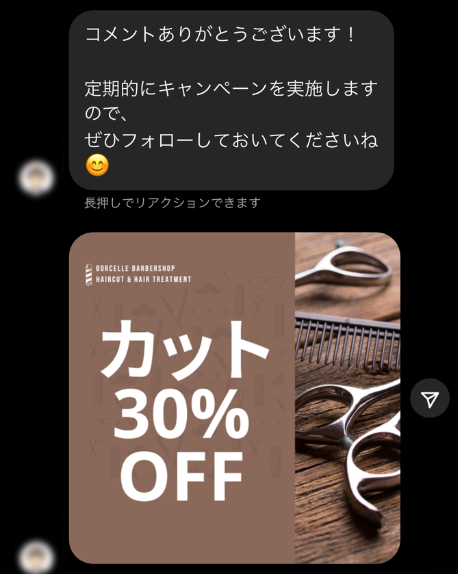
各メニューを選択すると「テキスト入力フォーム」や「画像アップロードフォーム」が表示されるので、必要に応じて設定しましょう。
画像追加する場合の設定画面▼
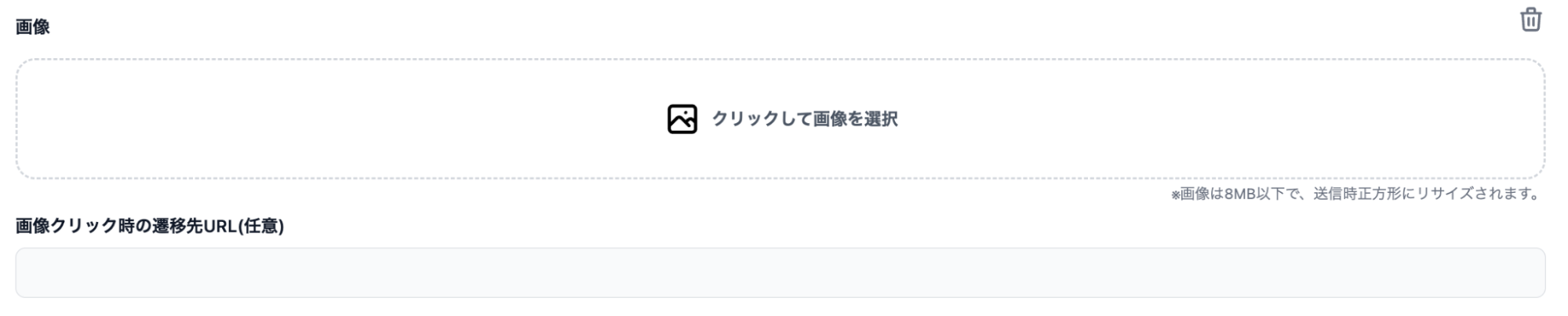
各設定が完了したら、最後に「保存」をクリックしてください。
続いて、手順1で作成したパッケージ(メッセージ)を送信する条件を設定します。
メニューバーから「自動返信管理」→「自動返信」と選択し、右上の「作成」をクリックしてください。
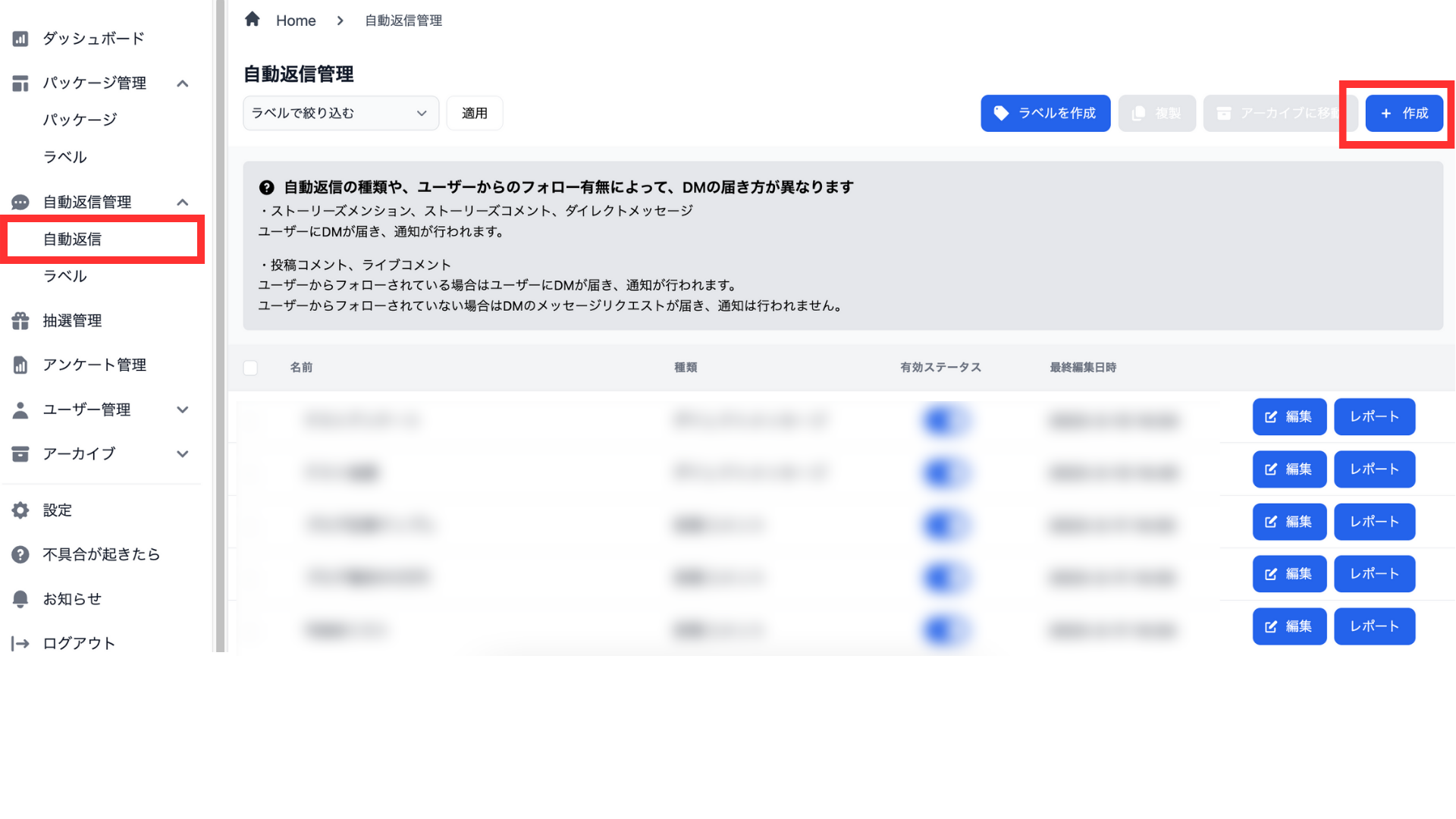
次の画面では、自動返信を行いたいアクションを選択します。
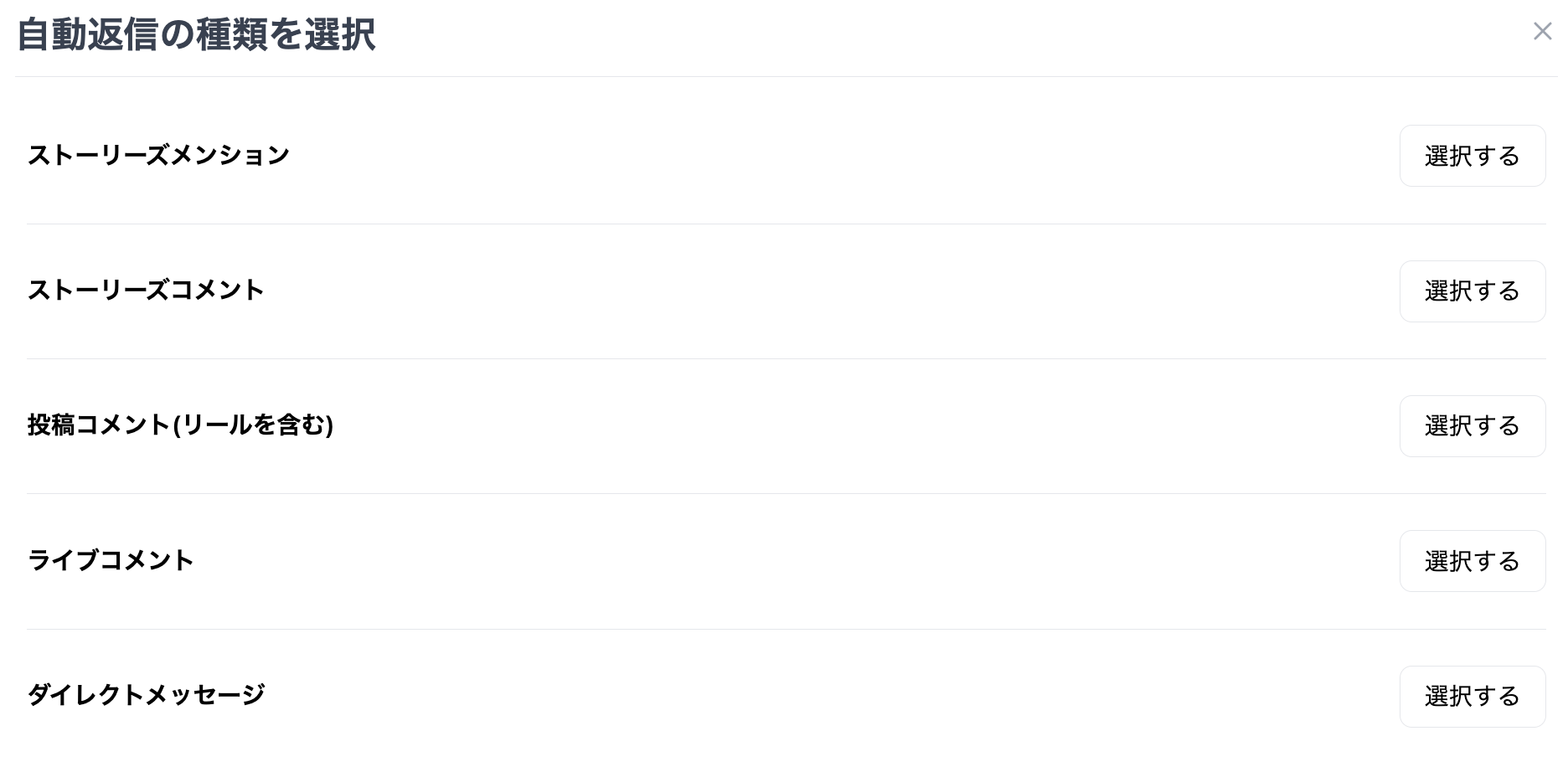
選択すると詳細設定画面が表示されるので、順番に設定していきましょう。
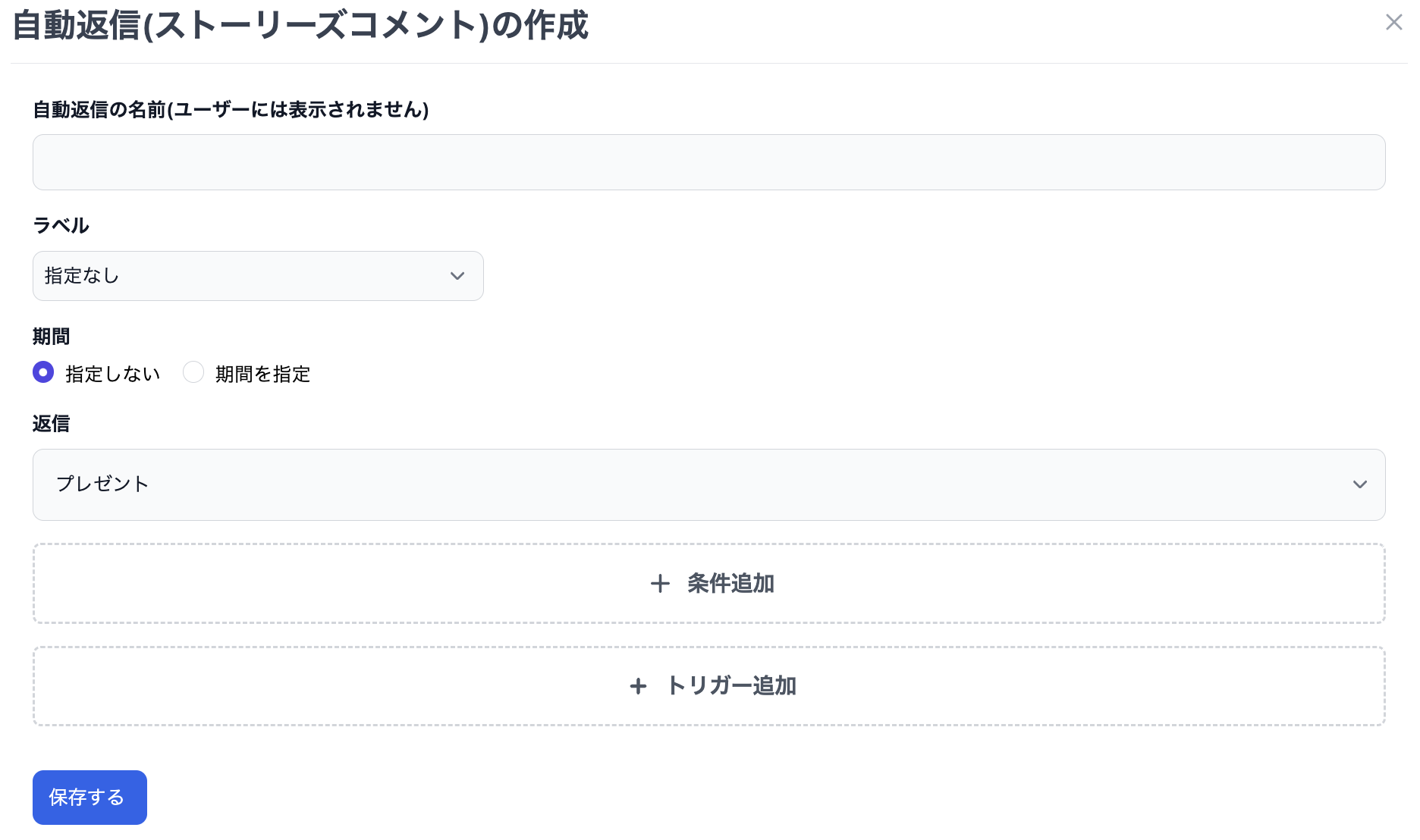
- 自動返信の名前
- ラベル
- 期間
- 返信
- 条件追加、トリガー追加
「自動返信の名前」や「ラベル(カテゴリ)」は管理しやすいようお好みで設定し、「期間」では自動返信を行う期間を設定、「返信」では手順1で作成したパッケージを選択しましょう。
「条件追加」の項目では、自動返信する条件を以下の4つから選択できます。
| 項目名 | 設定例 |
|---|---|
| フォロワー数 | コメントをくれた人のフォロワー数が100人以上 |
| 過去のメッセージ送信回数 | 過去に3回以上メッセージを送っている |
| コメントの内容 | 「プレゼント」とコメント |
| タグ※事前にタグ設定を行っている場合のみ設定可 | 「女性」「男性」など |
誰に送りたいのか、どんなメッセージがきたら自動返信したいのかにより、適宜設定を行いましょう。
最後に「保存」をクリックすれば、自動応答の設定は完了です!
続いて、iステップの抽選システムを設計・構築する方法を解説していきます!
まずはメニューバーの「パッケージ管理」から「パッケージ」を選択し、右上の「作成」をクリックして応募者・当選者・落選者へ送る3つのメッセージを作りましょう。
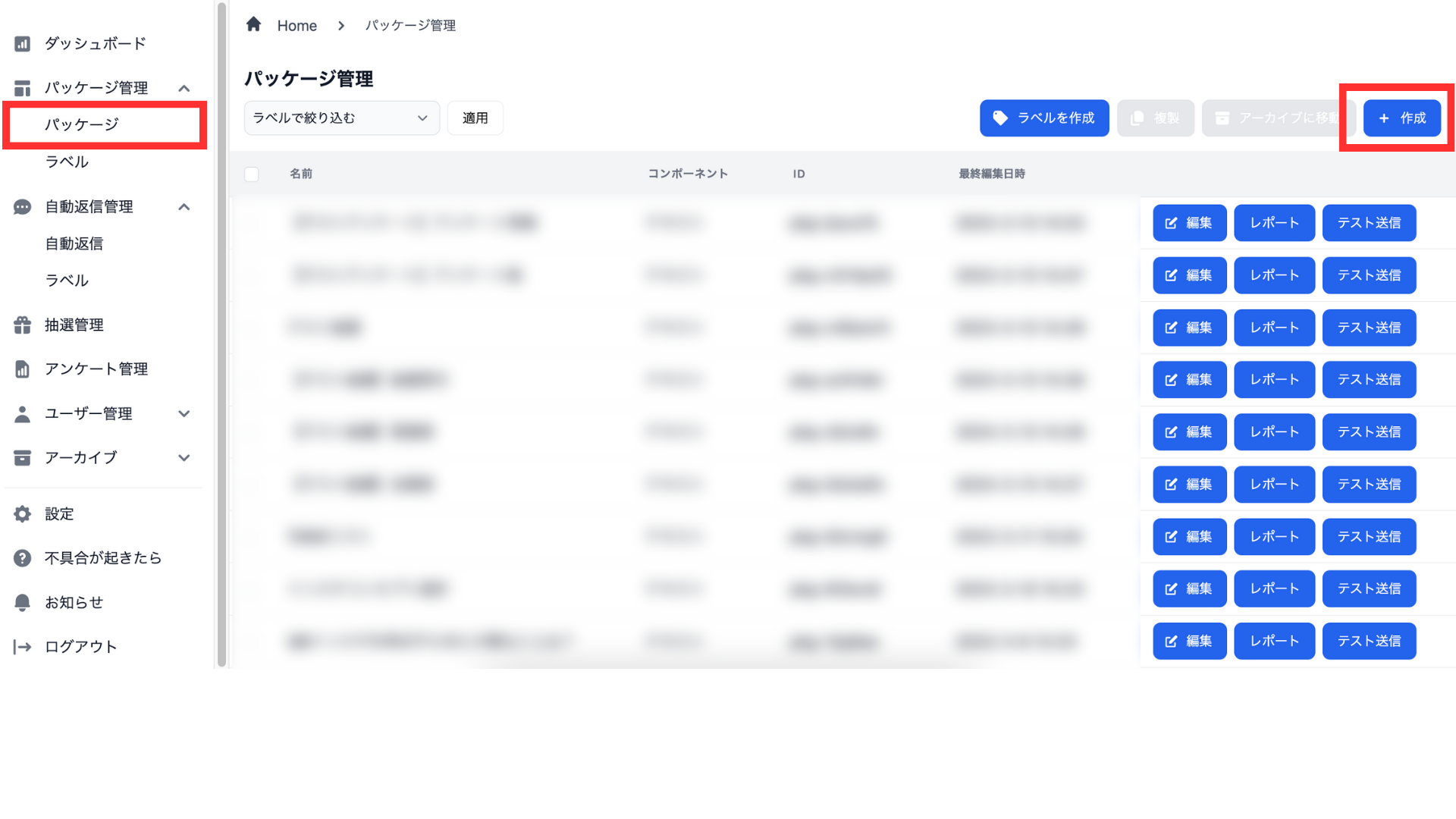
パッケージの作成例はこちらの通りです。
応募者用パッケージの設定例▼
| パッケージ名 | 抽選受付 |
| ラベル | 抽選 |
| テキスト | ご応募ありがとうございます!受付をしました。抽選結果を楽しみにお待ちください! |
当選者用パッケージの設定例▼
| パッケージ名 | 当選者 |
| ラベル | 抽選 |
| テキスト | おめでとうございます!当選しました! |
| ボタン | プレゼントの受け取りはこちら |
落選者用パッケージの設定例▼
| パッケージ名 | 落選者 |
| ラベル | 抽選 |
| テキスト | 残念ながら落選です。またのご応募お待ちしております。 |
| ボタン | 他のキャンペーンを見る |
上記のように、落選者へ送るパッケージには他のキャンペーンを案内するなどの工夫を施せば、ユーザーとより深い関係性を構築できるでしょう。
次にiステップのメニューバーから「抽選管理」を選択し、右上の「作成」をクリックし、抽選の詳細を設定していきます。
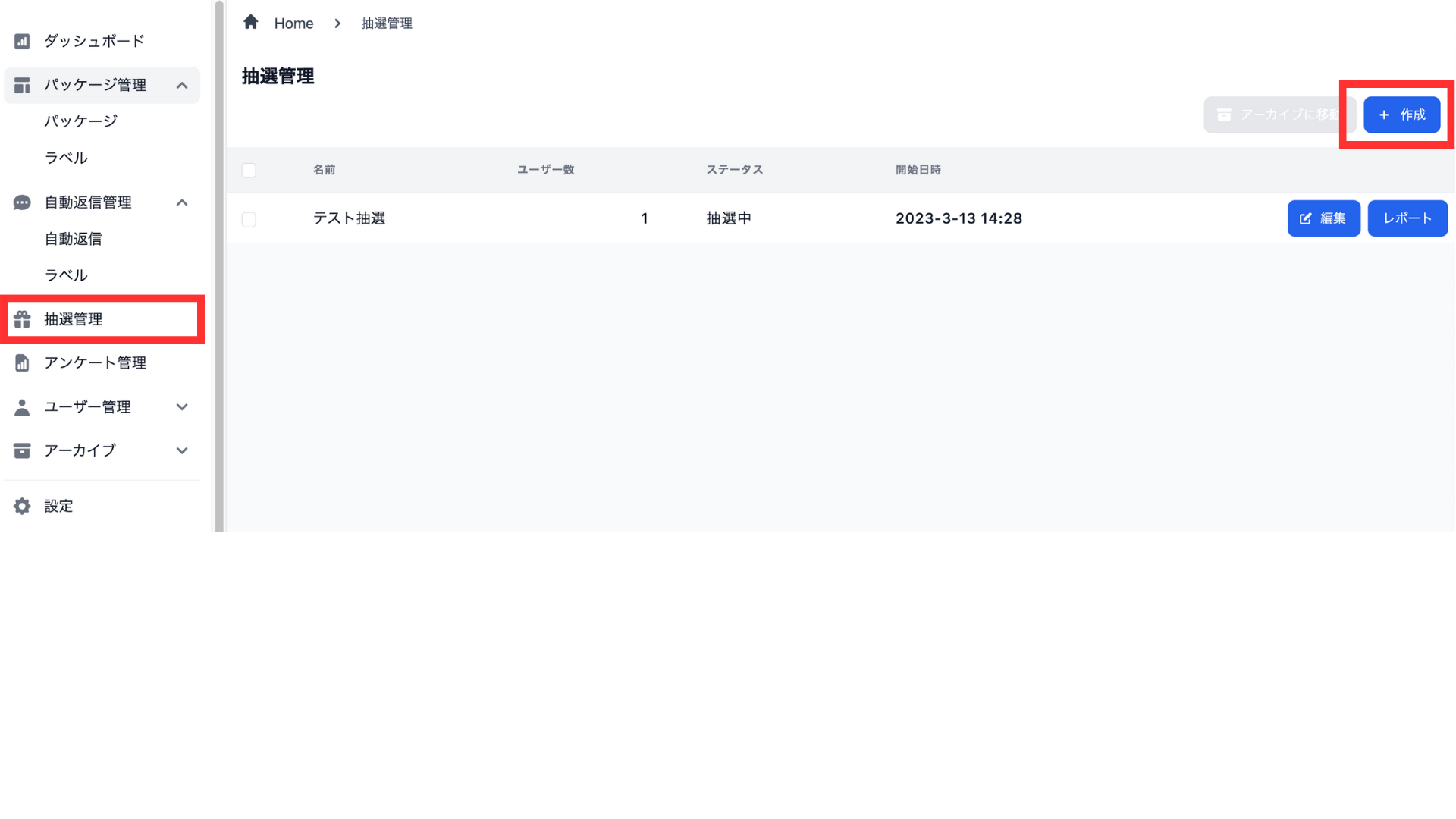
続く画面で、それぞれの項目を入力していきましょう。
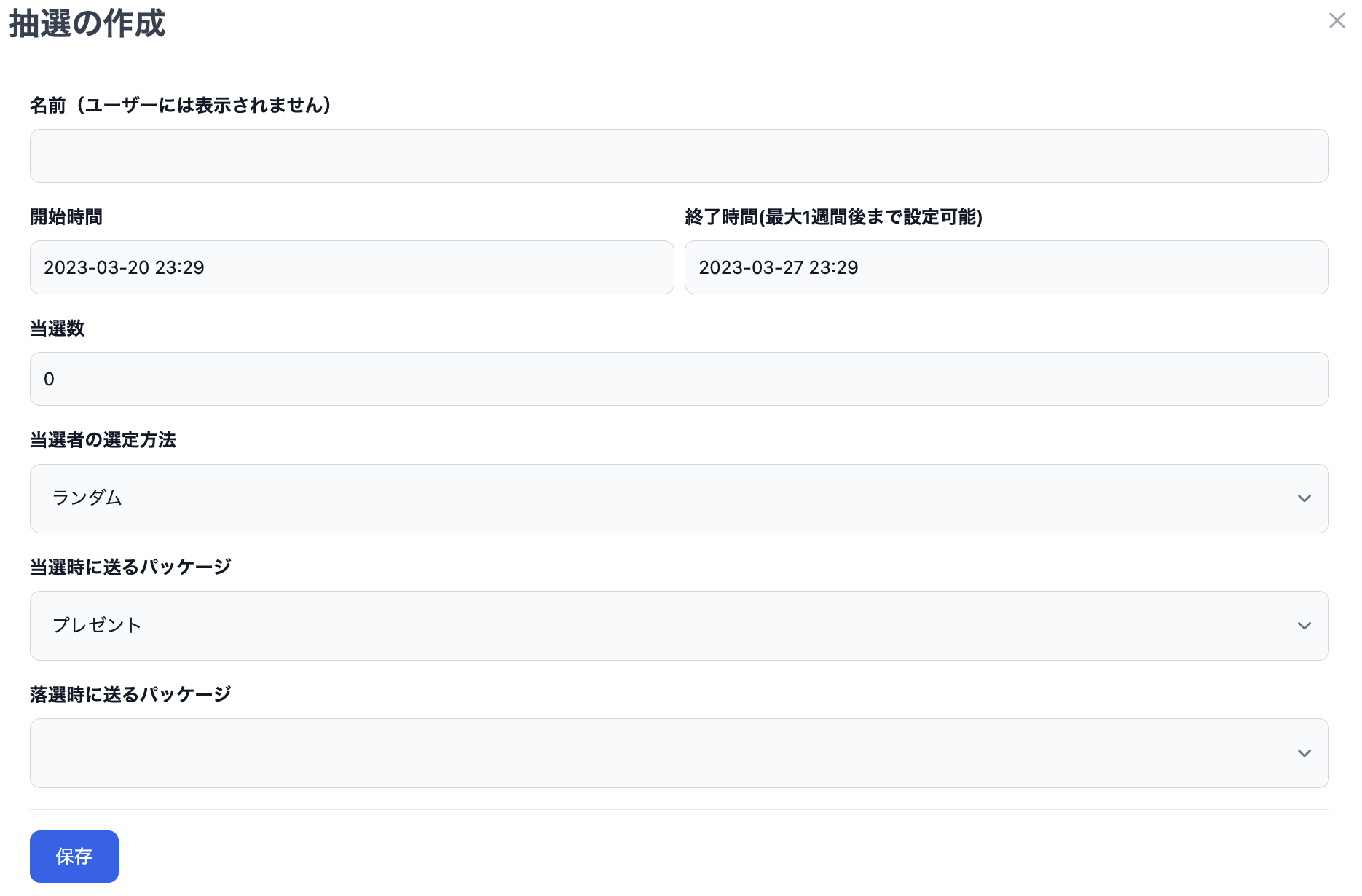
設定方法はこちらを参考にしてください。
| 名前 | 抽選内容を判別しやすくするための名前を入力 |
| 抽選期間 | いつからいつまで抽選を行うかを設定 |
| 当選数 | 当選者数を入力 |
| 当選者の選定方法 | ランダムで抽選するのか、自分で選ぶのかを選択 |
| 当選時に送るパッケージ | 手順1で作成した当選者用のパッケージ(メッセージ)を設定 |
| 落選時に送るパッケージ | 手順1で作成した落選者用のパッケージ(メッセージ)を設定 |
すべて入力後「保存」をクリックすれば、抽選詳細の作成完了です!
続いて、メニューバーの「パッケージ管理」から「パッケージ」を選択し、右上の「作成」をクリックして抽選に応募するメッセージを作成します。
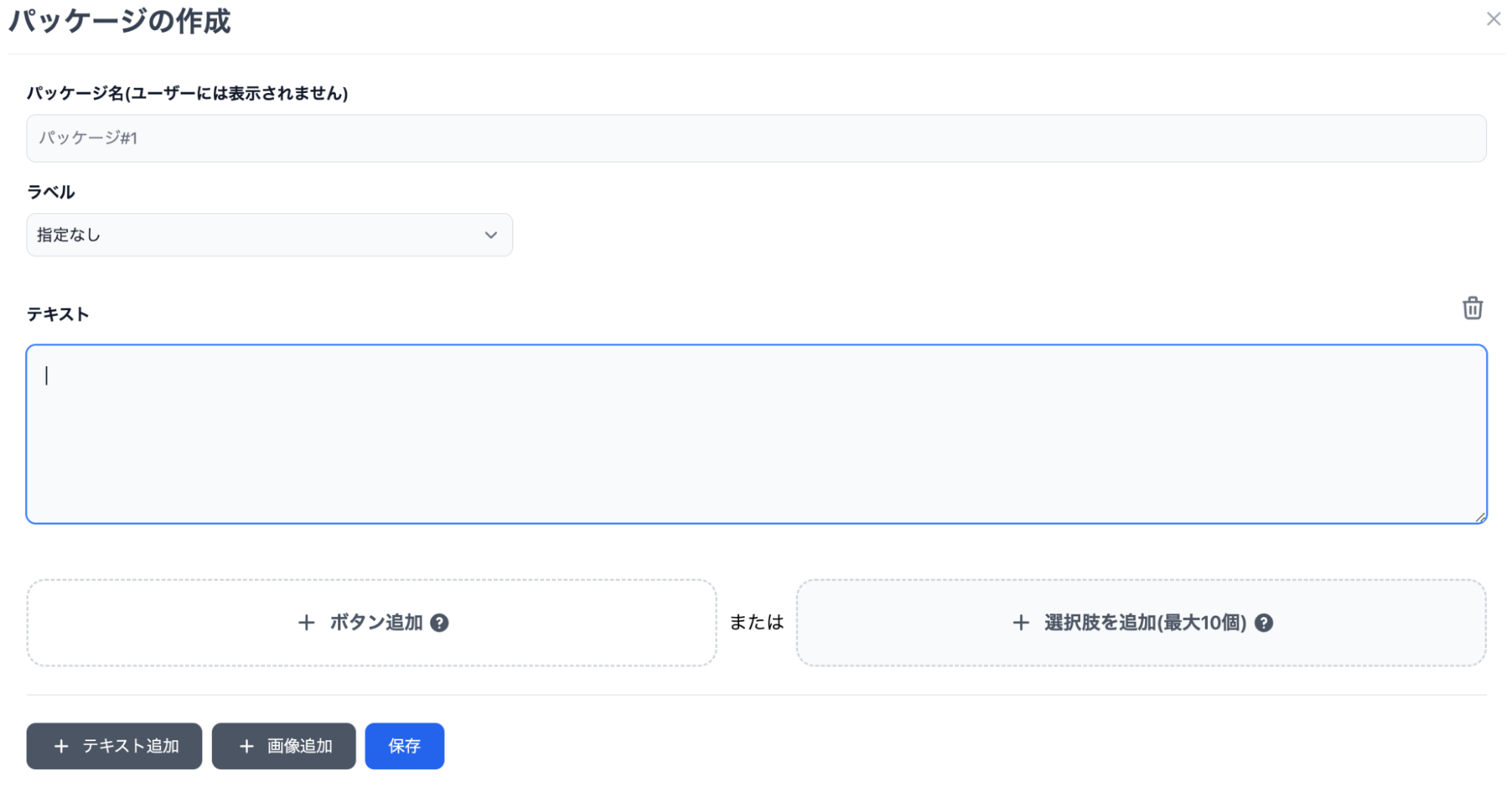
抽選用のパッケージ作成例▼
| パッケージ名 | 〇〇抽選 |
| ラベル | 抽選 |
| テキスト | ご応募ありがとうございます!以下のボタンをタップして抽選に応募してください |
| ボタン | 抽選に応募 |
このとき、抽選を実施するために必ずボタンを追加してください。「+ボタン追加」をクリックし、各項目を入力しましょう。
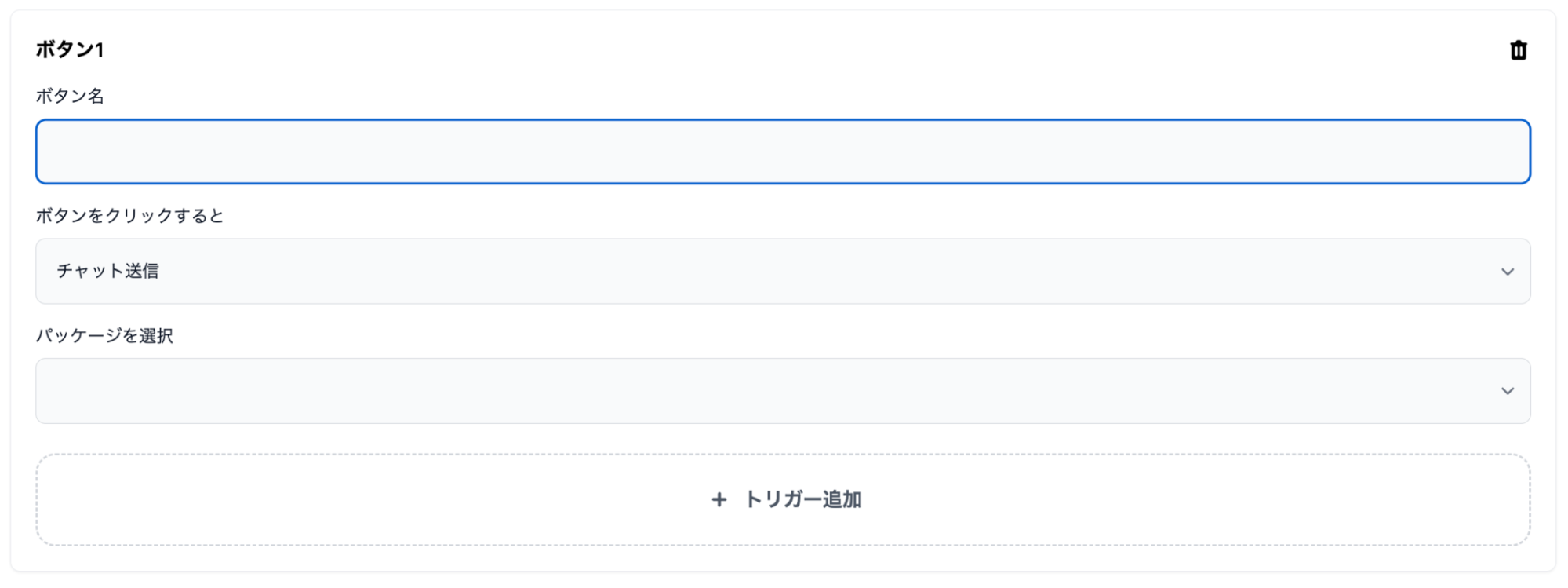
設定方法はこちらです。
| ボタン名 | ボタンに表示する文章を入力(「抽選に応募する」など) |
| ボタンをクリックすると | 「チャット送信」を選択 |
| パッケージを選択 | 手順1で作成した応募者用のパッケージを選択 |
次に「+トリガー追加」をクリックして「トリガーの種類」では「抽選へ参加」を選び、「抽選」は手順2で設定した抽選を選択してください。
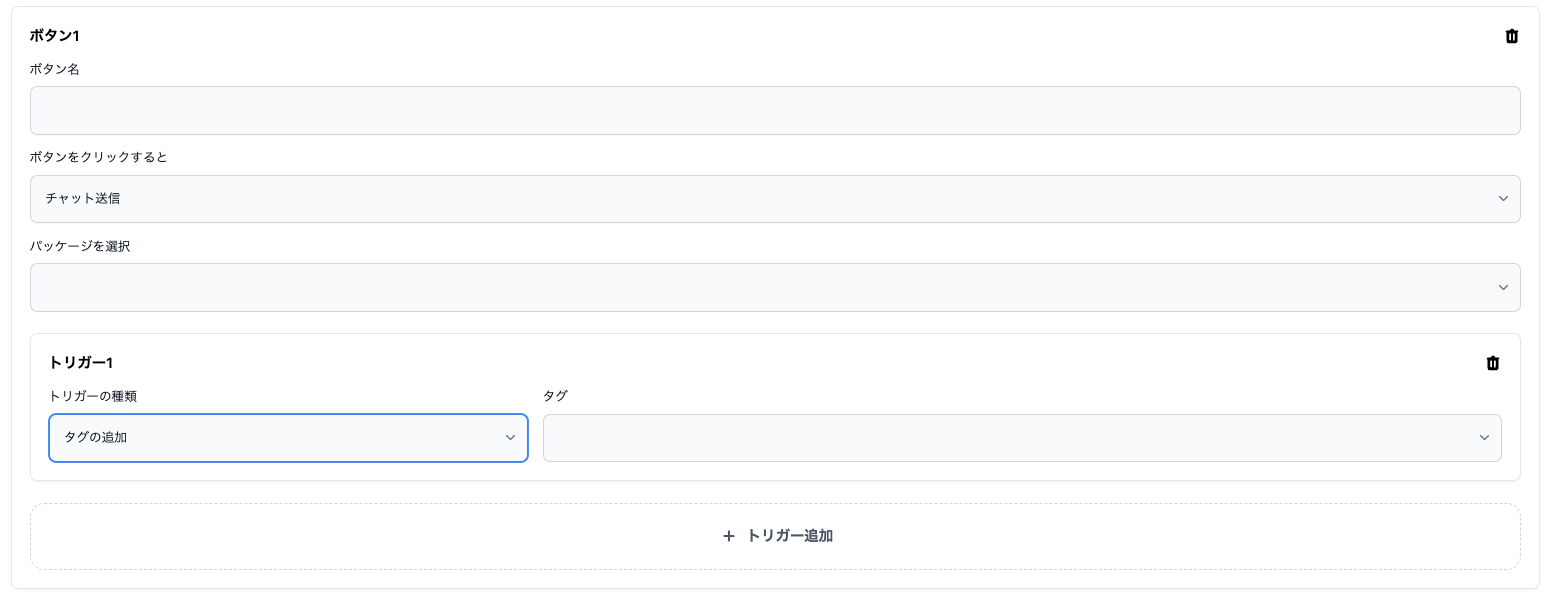
最後に「保存」をクリックすれば、抽選を実施するためのメッセージ作成は完了です。
最後に、メニューバーの「自動返信管理」から「自動返信」を選択し、右上の「作成」から抽選応募用メッセージを送る条件を設定します。
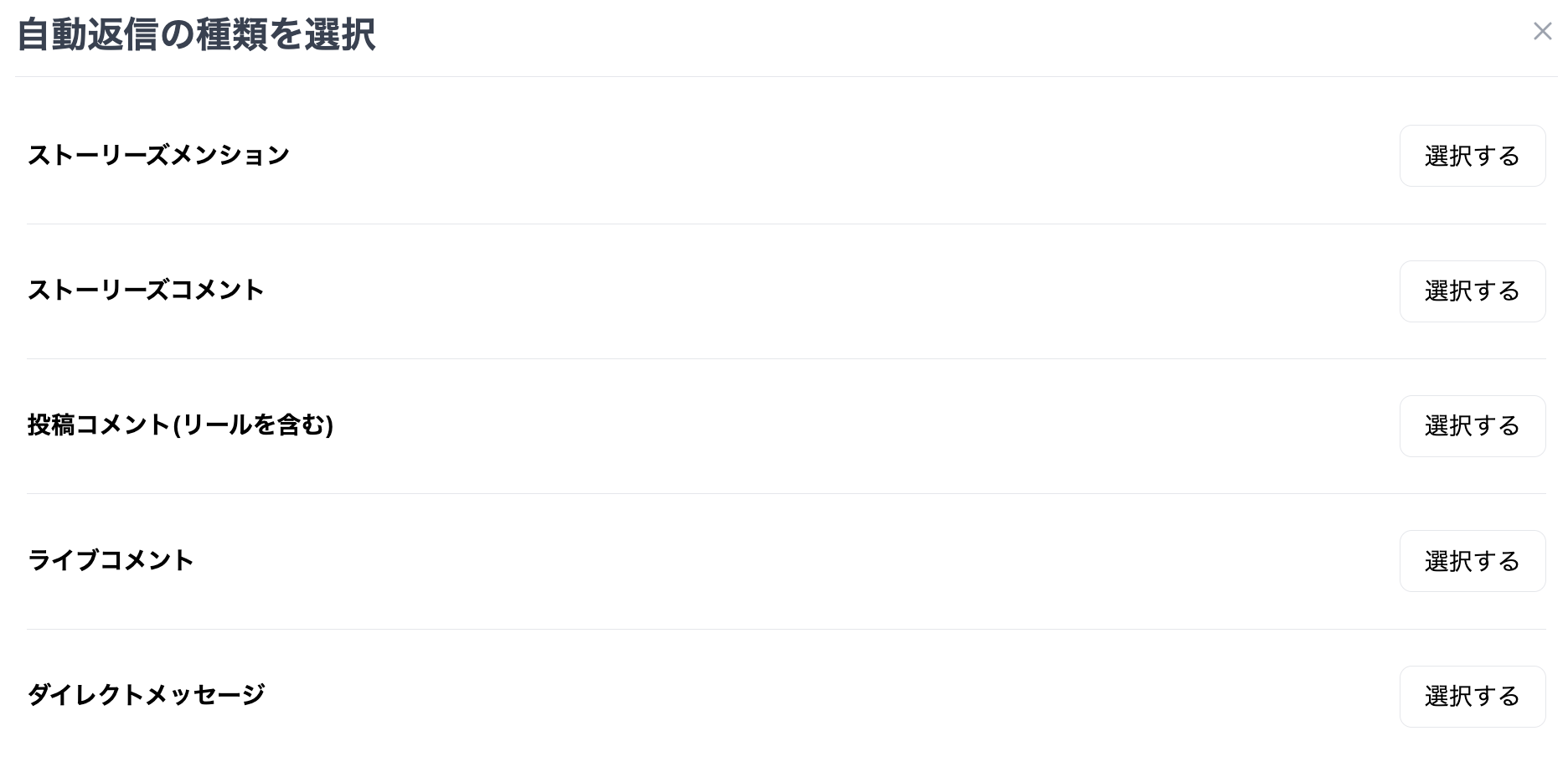
どんなアクションに対して抽選案内を送るのかを選択し、詳細設定を行っていきましょう。
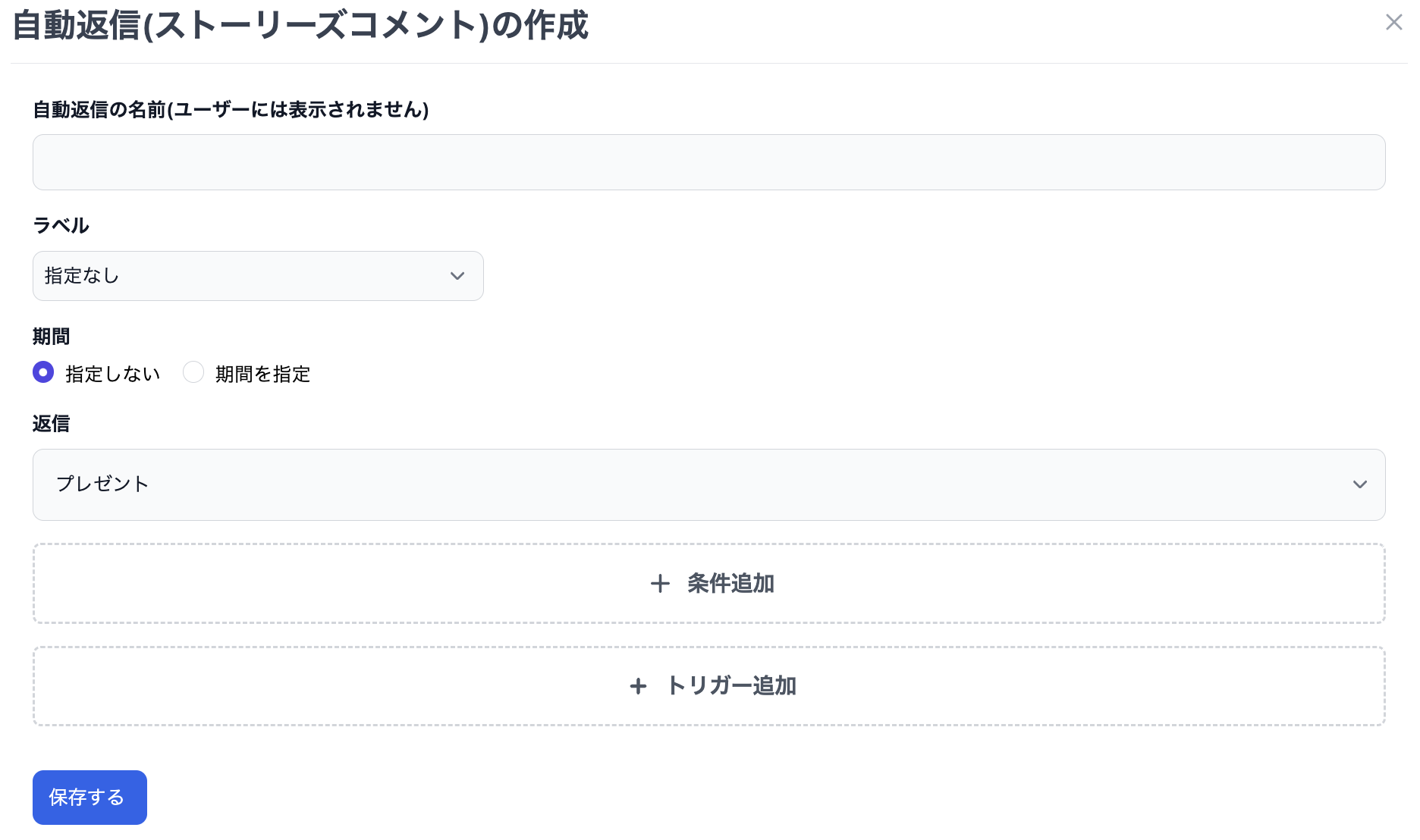
例えばストーリーズで「応募」とコメントしてくれた人に対して抽選案内を送る場合、設定はこのようになります。
抽選案内の作成例▼
| 自動返信の名前 | 〇〇抽選 |
| ラベル | 抽選 |
| 期間 | 3月13日〜3月20日など手順2で決めた期間に合わせる |
| 返信 | 手順3で作成したパッケージを選択 |
| 条件 | ストーリーズに「応募」とコメント |
最後に「保存する」をクリックすると、抽選機能の構築は完了です!
最後に、iステップでアンケートを構築する方法を解説していきます。
まずはメニューバーの「パッケージ管理」から「パッケージ」を選択し、右上の「作成」をクリックしてアンケート終了後に送るメッセージを作成します。
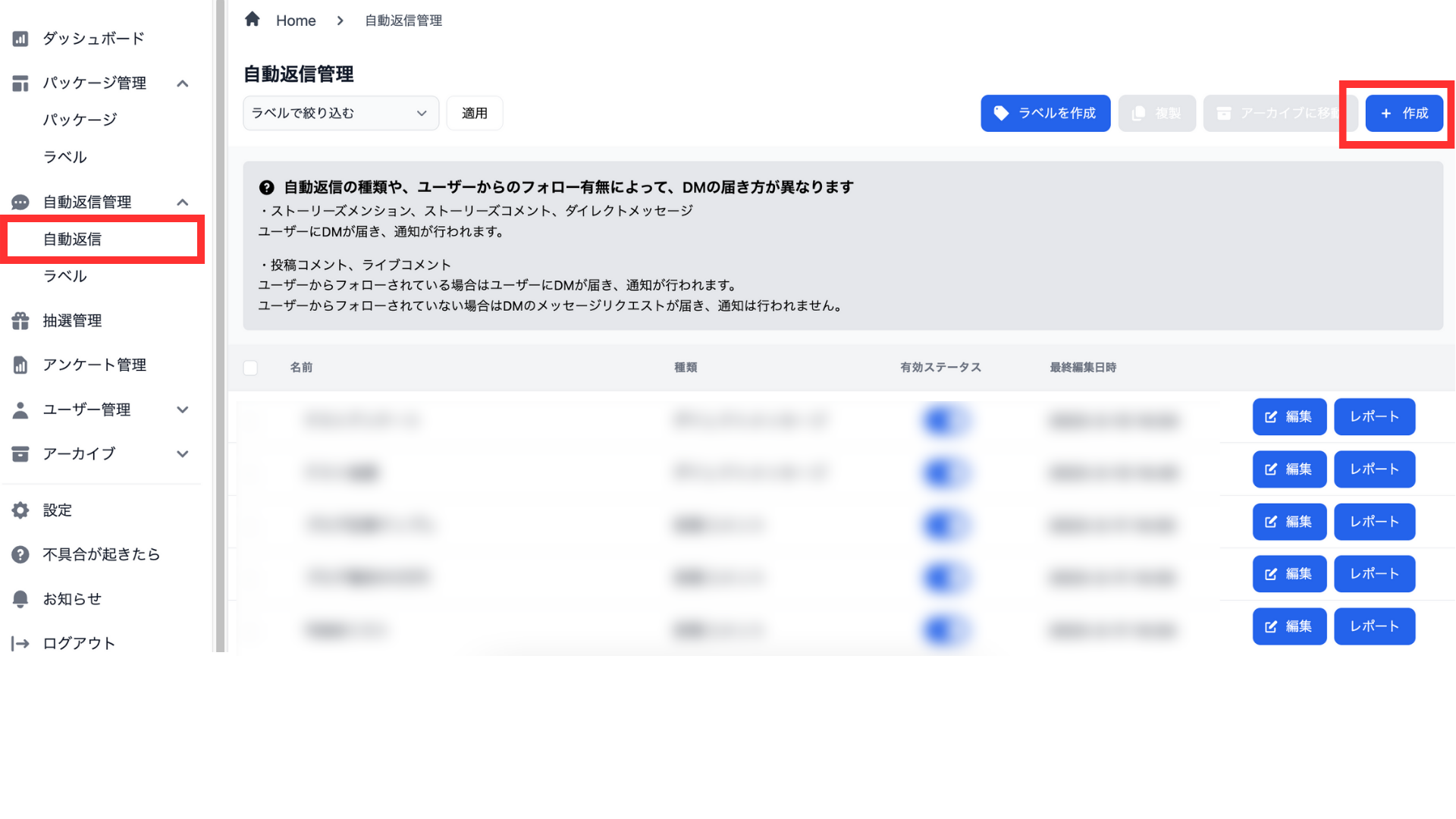
続く画面で、各項目を入力していきましょう。
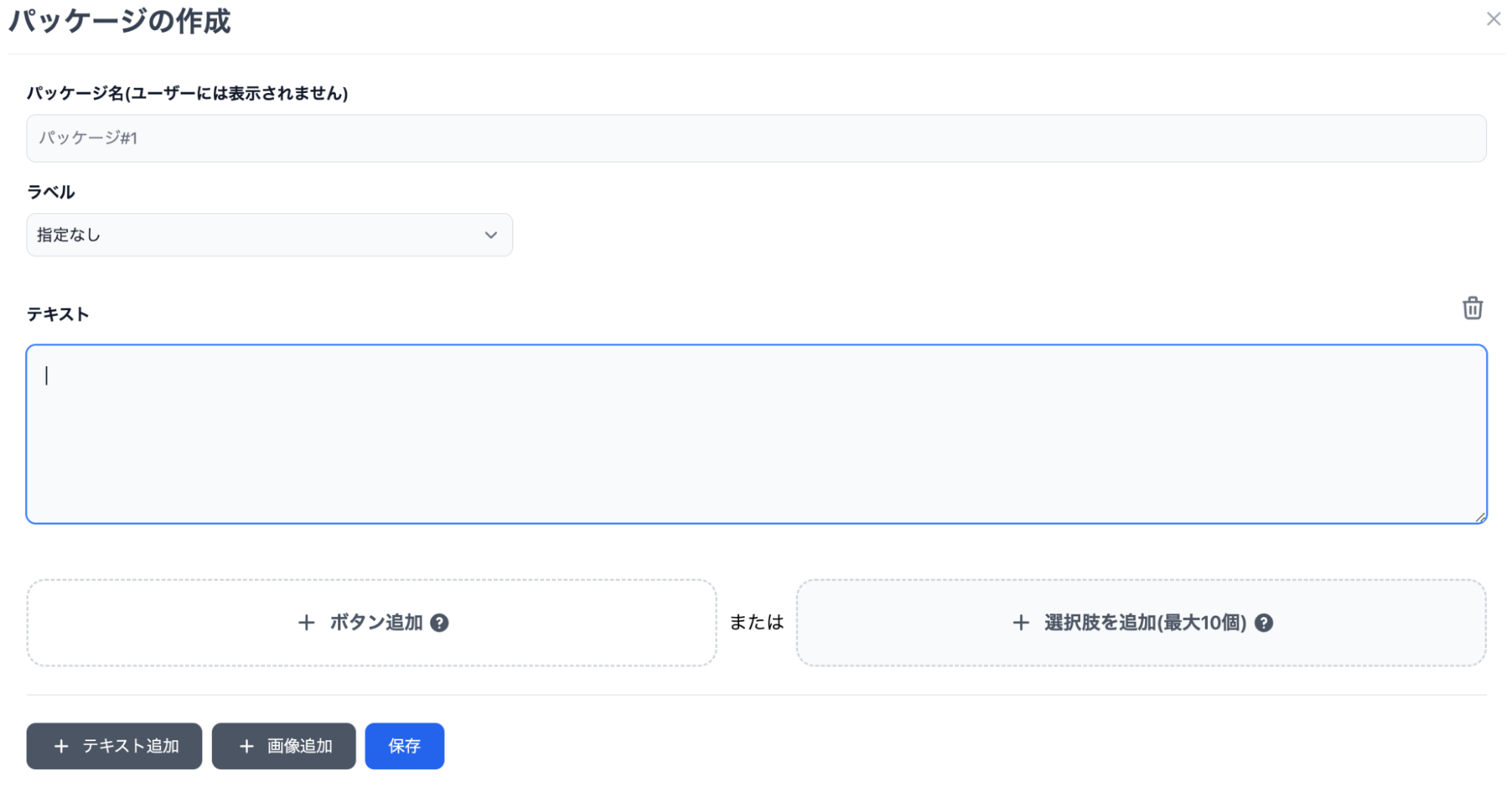
アンケート終了後に送るパッケージの作成例はこちらの通りです。
| パッケージ名 | アンケート後 |
| ラベル | アンケート |
| テキスト | ご回答いただきありがとうございました!引き続き、当アカウントをよろしくお願いいたします! |
最後に「保存」をクリックすれば、アンケート終了後に送るメッセージの作成は完了です!
次に、実施するアンケートを作成します。
メニューバーの「アンケート管理」を選択し、「作成」をクリックしてください。
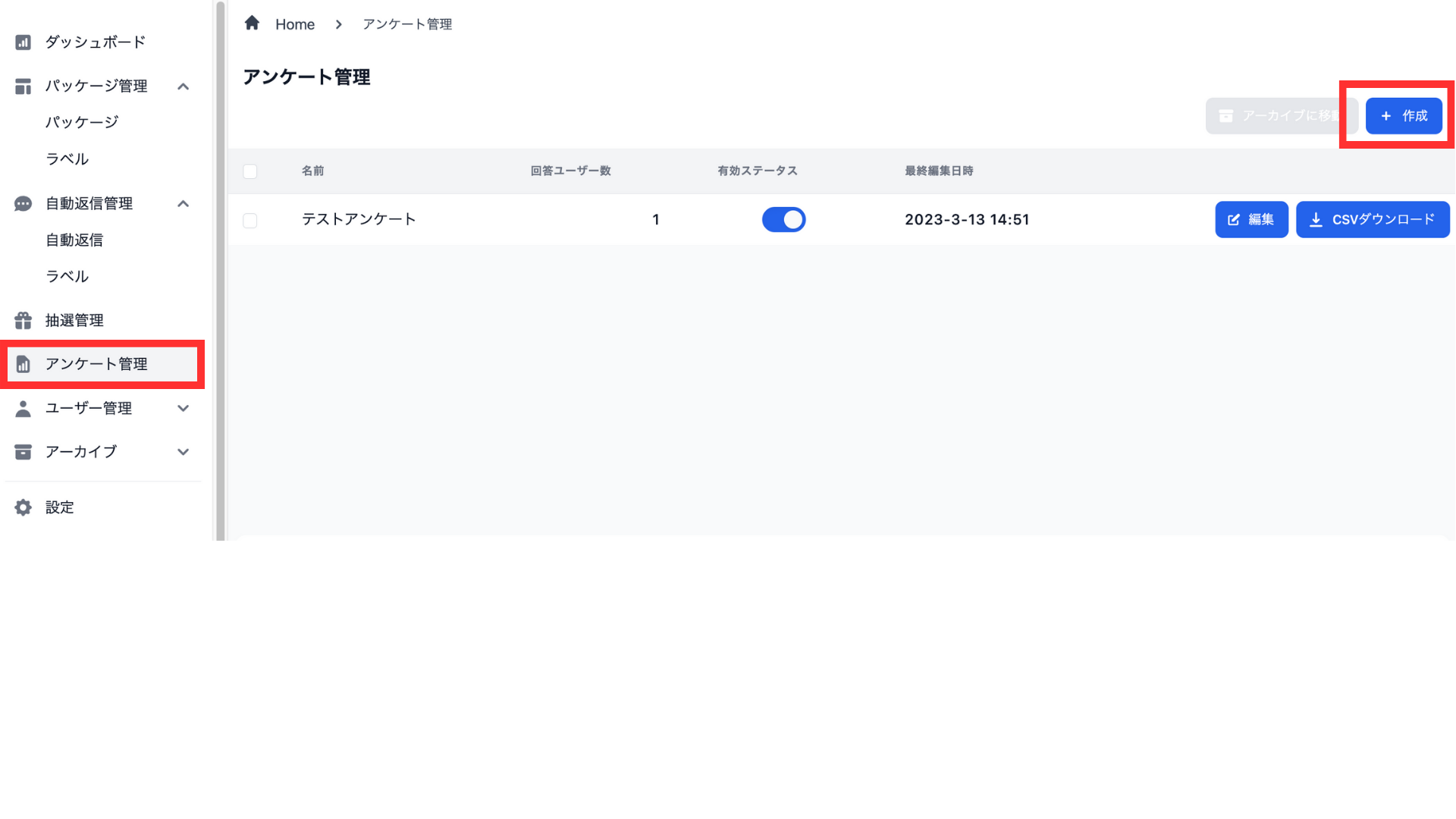
次の画面で、それぞれの項目を入力しましょう。
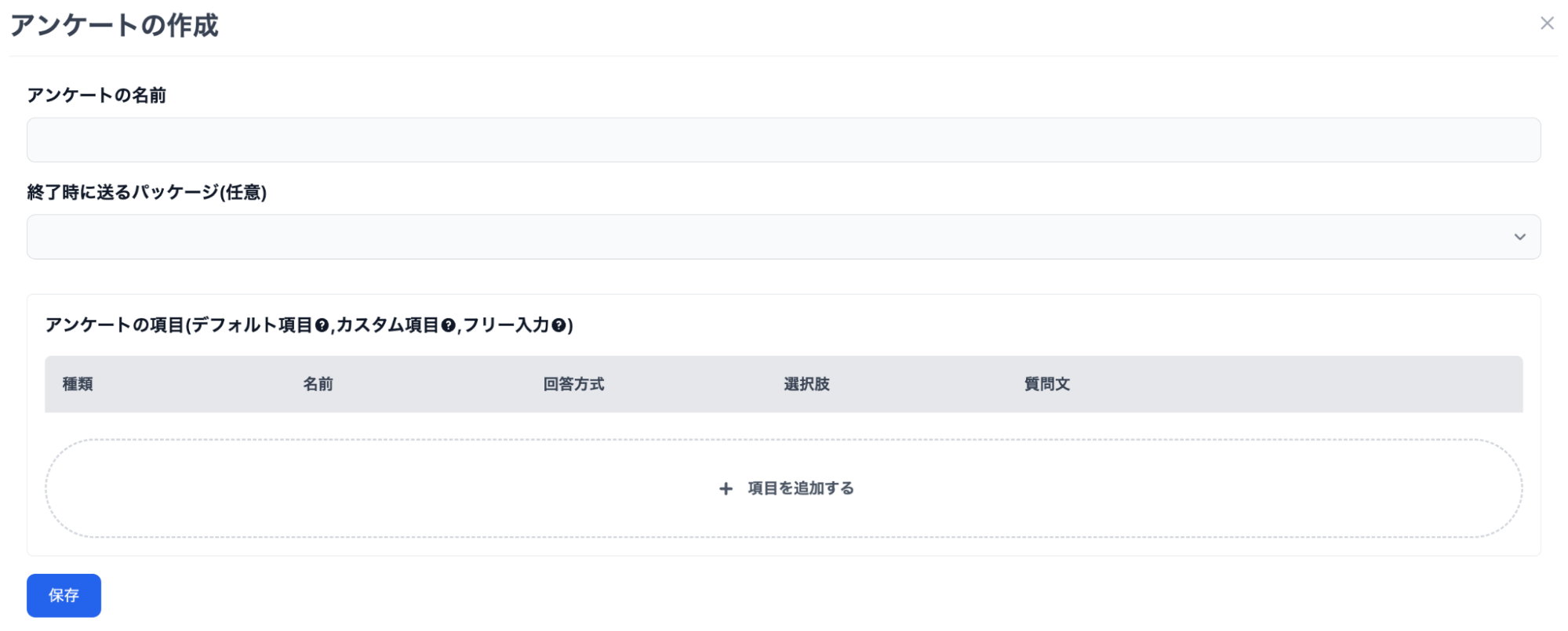
- アンケートの名前
- 終了時に送るパッケージ
- アンケート項目
「アンケートの名前」は内容を判別しやすくするためにお好みで設定し、「終了後に送るパッケージ」には手順1で作成したパッケージを選択します。
そしてアンケートに設定できる項目は以下の5つです。
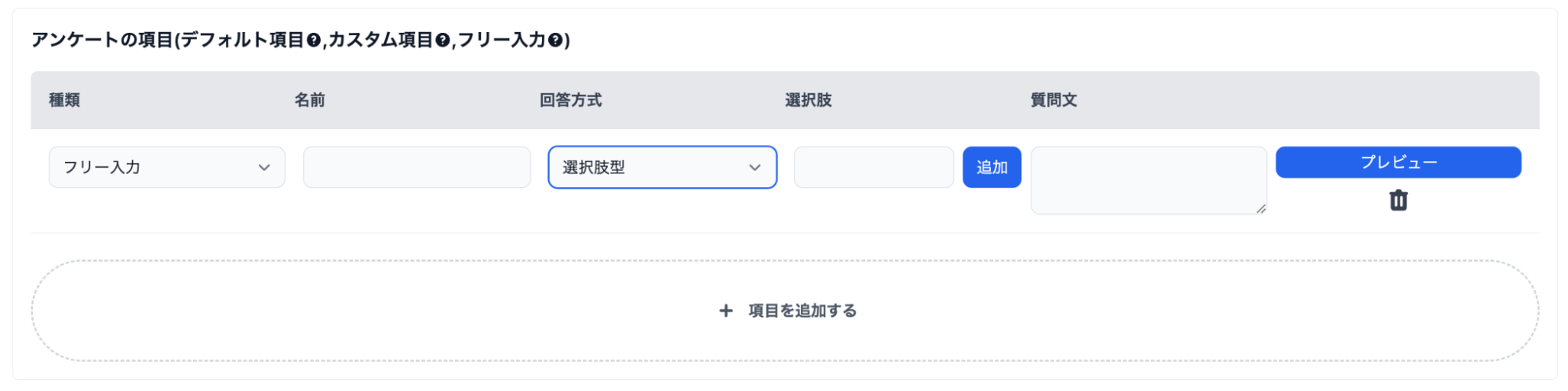
| 種類 | デフォルト属性、カスタム属性、アンケート項目から選択 |
| 名前 | 項目の名前を入力 |
| 解答方式 | 自由記述型または選択肢型から選択 |
| 選択肢 | 選択肢型を選んだ場合、選択肢を作成 ※最大10個まで |
| 質問文 | アンケート中に送信される文章を作成 |
種類に関しては「メールアドレス」「電話番号」「性別」「誕生日」のいずれかを入れたい場合は「デフォルト属性」から、それ以外のオリジナル項目を設定したい場合は「カスタム属性」から設定しましょう。
別途、自由記述型のフォームをおきたい場合は「アンケート項目」から設定できます。
全て入力後「保存」をクリックすると、アンケートの作成は完了です!
続いて、アンケートを実施するメッセージを作成します。
手順1と同様に、メニューバーの「パッケージ管理」から「パッケージ」を選択し、右上の「作成」をクリックしてください。
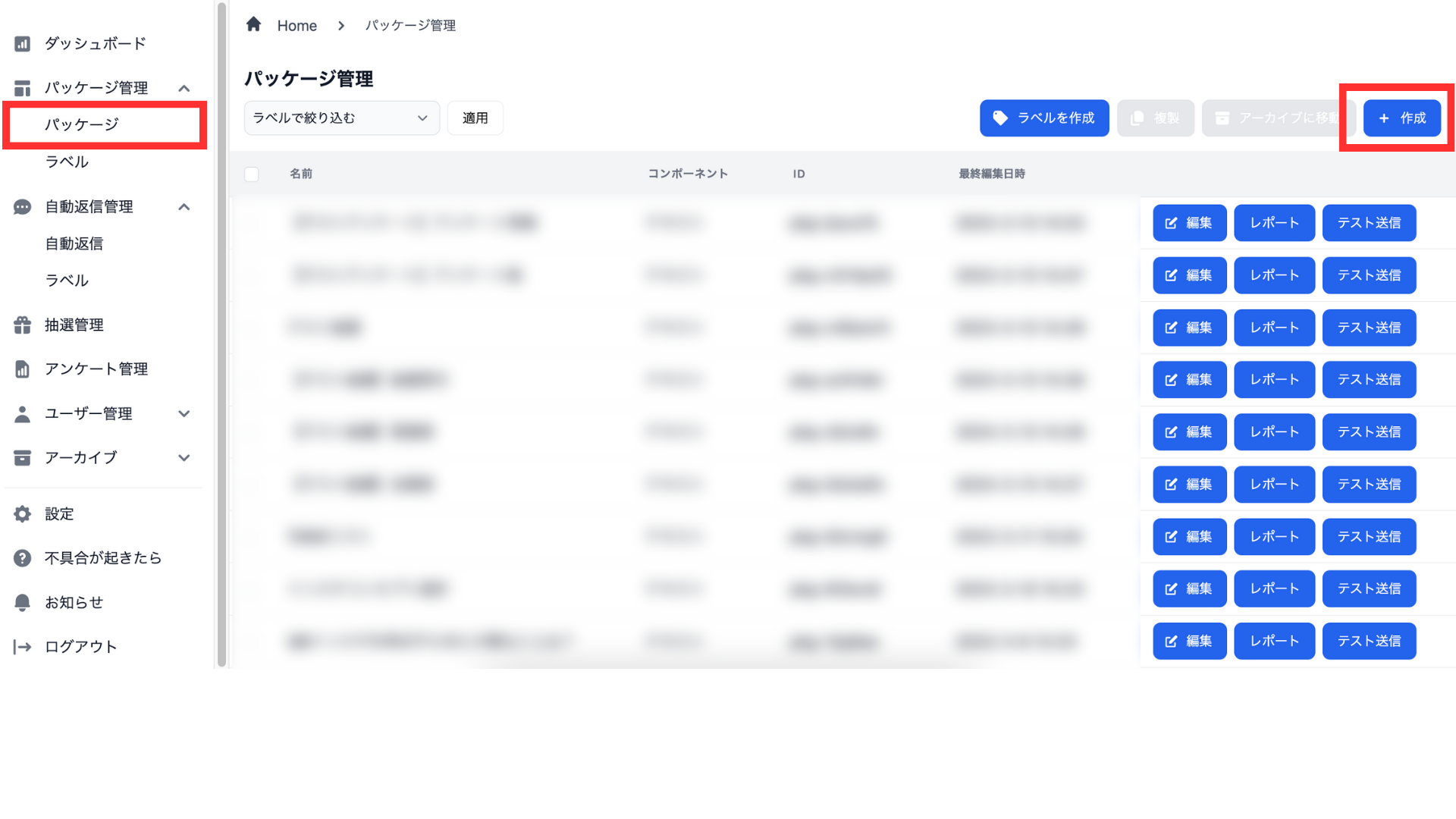
続く画面で、各項目を入力していきます。
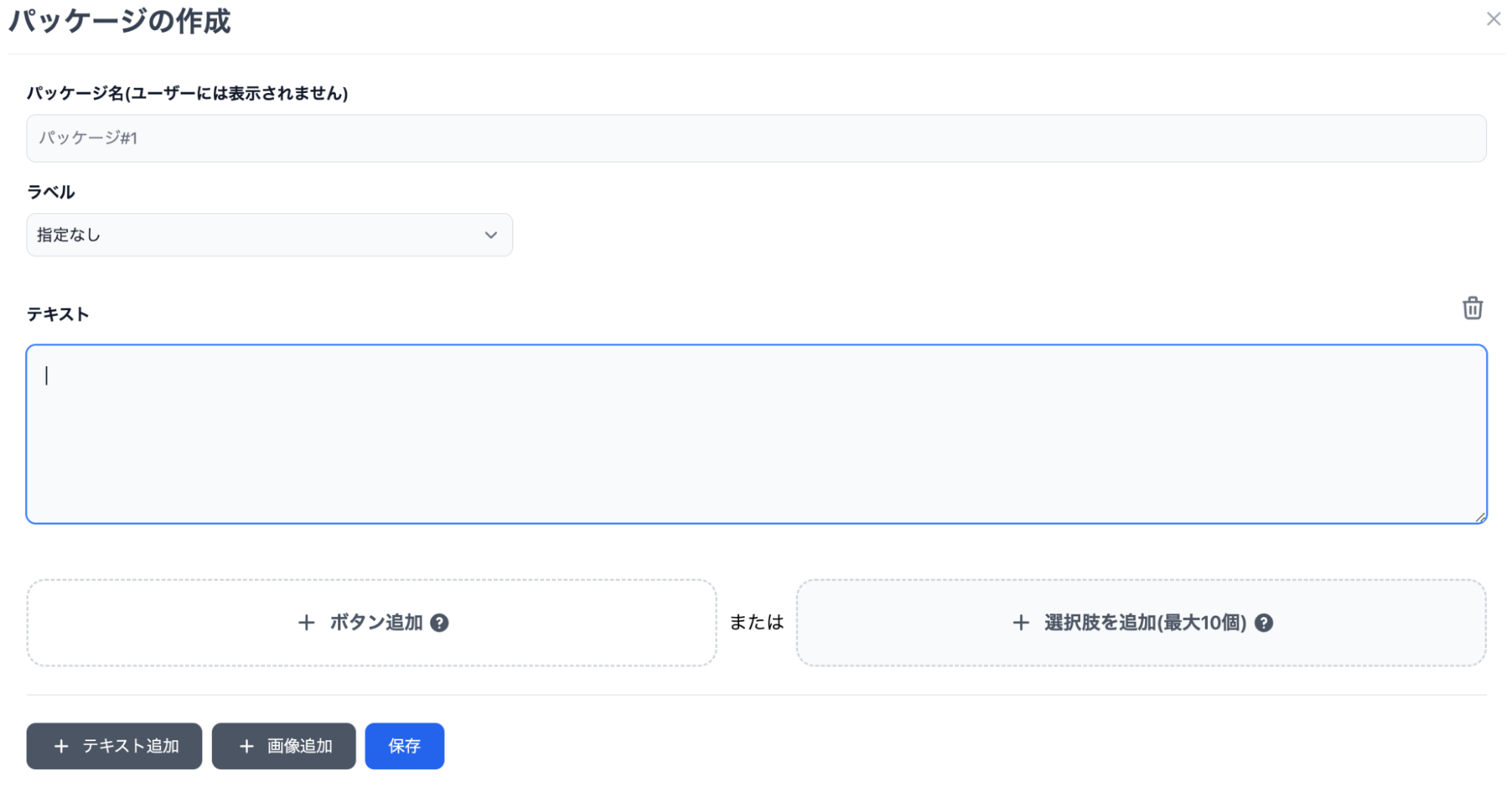
設定例▼
| パッケージ名 | 〇〇アンケート実施 |
| ラベル | アンケート |
| テキスト | 以下のボタンをタップするとアンケートが始まります。 |
そして、「+ボタン追加」をクリックし、アンケートを始めるためのボタンを必ず追加しましょう。
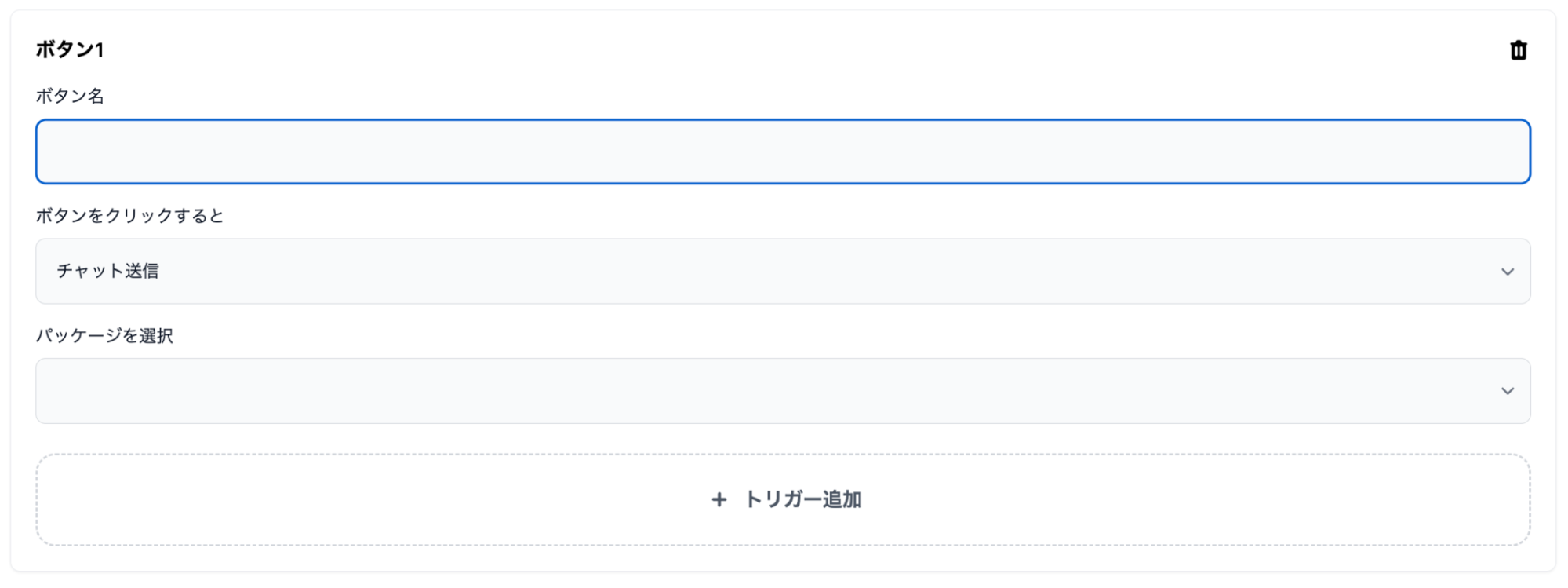
ボタンの設定方法は簡単で「ボタン名」にはボタンに表示する文章を入力し、「ボタンをクリックすると」の箇所は「アンケートを送信」を選択します。
「アンケートを選択」では手順2で作成したアンケートを選択し、完了したら「保存」をクリックしておきましょう!
最後に、メニューバーの「自動返信管理」から「自動返信」を選択し、右上の「作成」からアンケート実施のメッセージを送る条件を設定します。
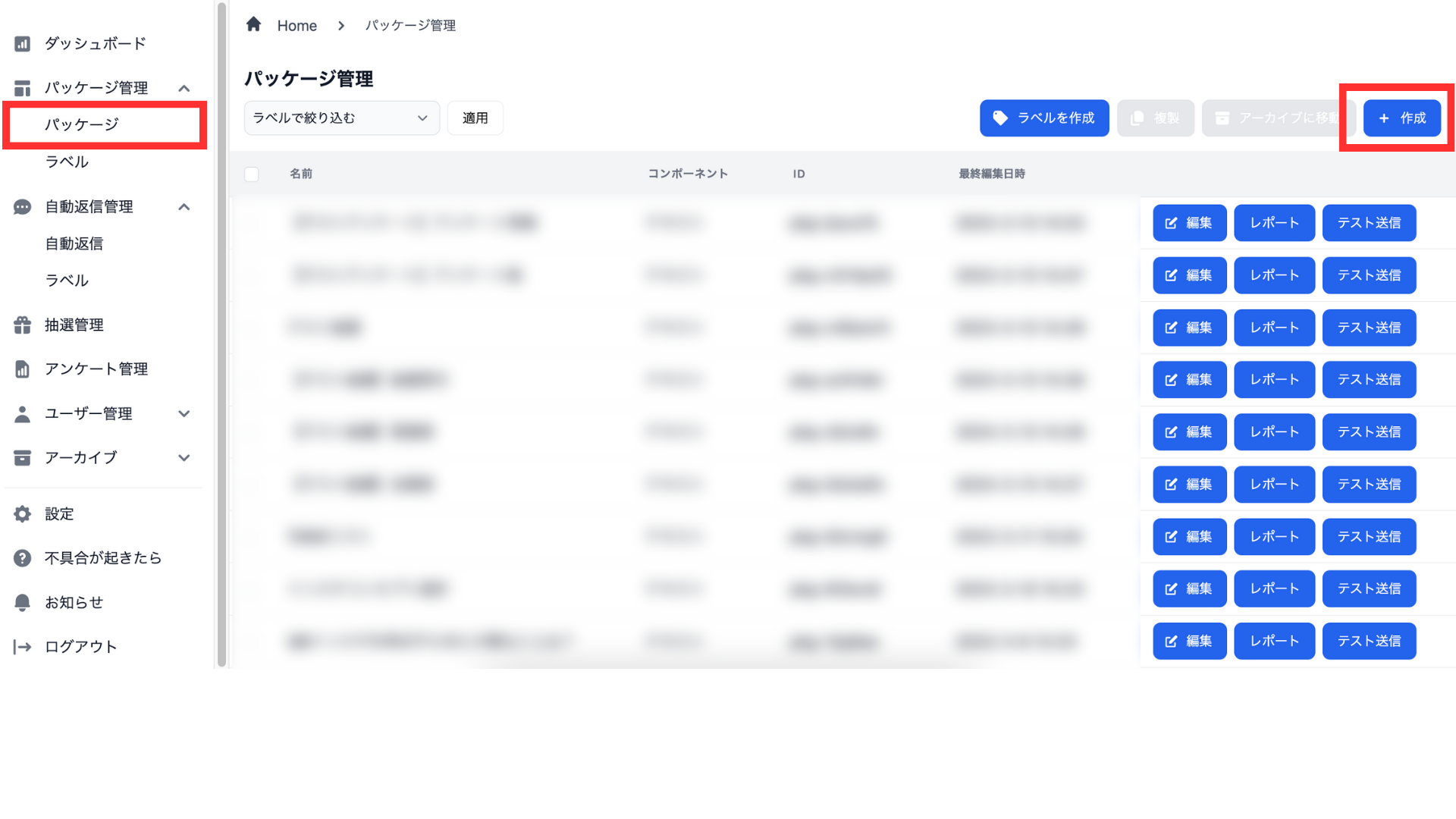
続く画面では、どんなアクションに対してアンケートの案内を送るのかを選択します。
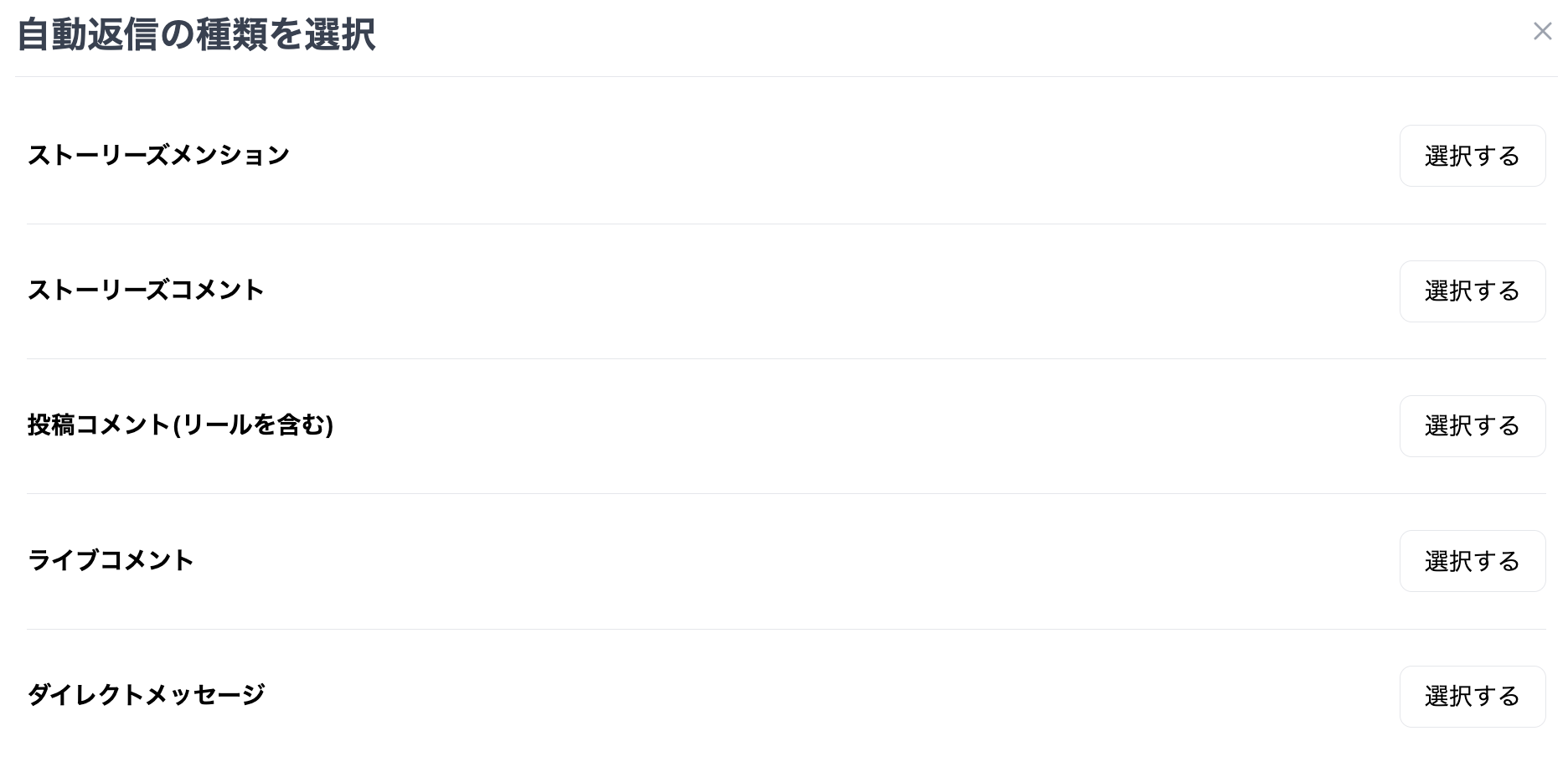
自動返信の作成画面が表示されたら、詳細を設定していきましょう。
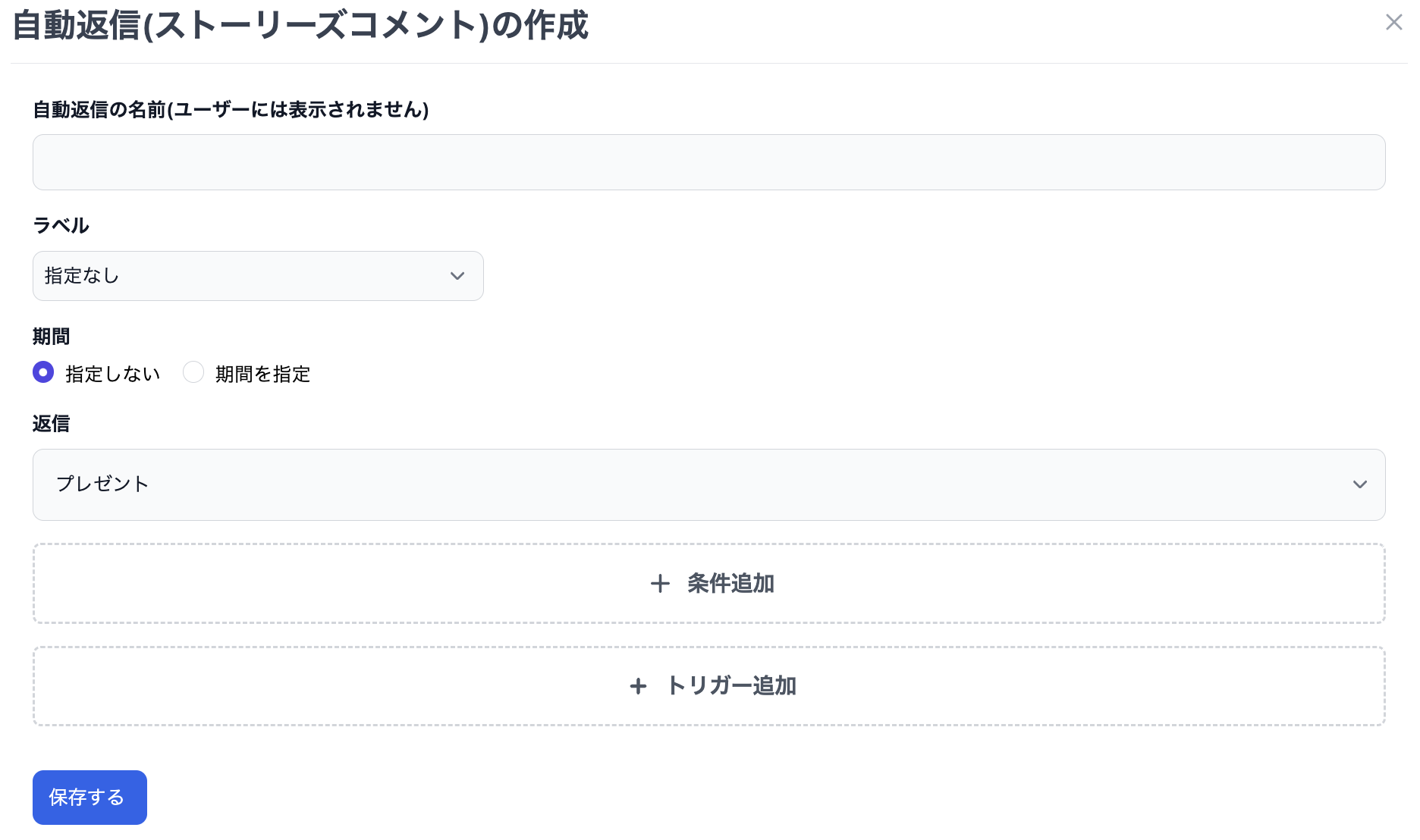
例えばストーリーズに「アンケート」とコメントしてくれた人に対してアンケート実施案内を送る場合、設定はこのようになります。
| 自動返信の名前 | 〇〇アンケート実施(※お好みでOK) |
| ラベル | アンケート(※お好みでOK) |
| 期間 | 3月13日〜3月20日などのアンケート実施期間 |
| 返信 | 手順3で作成したパッケージを選択 |
| 条件 | ストーリーズに「アンケート」とコメント |
最後に「保存する」をクリックすれば、アンケートの構築は完了です!
以上、iステップの構築方法をお伝えしましたが、これらはほんの一例です。望む成果を出すためには、もっと細かく設定したり、複数の機能を組み合わせたり、iステップの機能をフル活用する必要があるでしょう。
そこで、目的を達成するためのiステップ設計・設定・運用はぜひ弊社「株式会社 RYS REALIZE(リズリアライズ)」にお任せください!
弊社はiステップの開発元である株式会社ネルプより正式に認められている、iステップ代行サービスの正規代理店。2023年3月現在、正規代理店は弊社含む2社のみであり、ネルプと提携しコンサルタント育成講座も運営しております。
そんな弊社が、あなたに代わってiステップの構築を正確に行うだけでなく、目的に応じたInstagram運用戦略から日々の運用まで丸っとお引き受けいたします。
なお、iステップの詳しい活用方法や弊社代行サービスの詳細については、公式LINEでご覧いただけます。

まずはそれらをご確認いただき、お気軽にお問い合わせください!
以上、iステップの構築はやや複雑なものの、今回紹介した方法をマスターすればそれらを応用してあらゆる設定が可能です。これらを参考に上手く使いこなし、ユーザーとのコミュニケーションを活性化させて成果につなげていきましょう!
なお、iステップ構築代行サービスを行う弊社の公式LINEでは、iステップに関する最新情報を随時配信しています。さらに今なら、お友だち登録してくれた方限定で「iステップの活用事例集」もプレゼント中!
70種類以上の事例を無料でチェックできるので、iステップで成果を出すヒントを得たい方はぜひご活用ください。




[…] >iステップ構築方法の記事へ […]